
Mundarija:
- Muallif John Day [email protected].
- Public 2024-01-30 13:25.
- Oxirgi o'zgartirilgan 2025-01-23 15:14.


Ushbu qo'llanmada vaqt jadvalini suratga olish uchun Raspberry Pi -ni qanday o'rnatish kerakligi ko'rsatilgan!
O'rnatish yorug'lik manbai bo'lgan qutidan va Raspberry Pi tomonidan boshqariladigan kameradan (PiCamera) suratga olish va ularni Google Diskka yuklash uchun qilingan.
Men yorug'lik qutisini Petri-idishlar yuzasida bakteriyalar koloniyalarining o'sishini vaqt o'tishi bilan qo'llayman. Biroq, bu sozlamani osongina taymapsga moslashtirish yoki xohlagan narsani vizual kuzatish mumkin!
Men sizga tizimni ishga tushirish uchun qilgan barcha qadamlarni ko'rsataman:
1 -qadam: Siz Google hisobingizni tayyorlaysiz, shunda Raspberry Pi rasmlaringizni Google Diskka avtonom tarzda yuborishi mumkin
2-qadam: Siz Raspberry Pi-ni yorug'lik manbai va kamerani boshqarish uchun o'rnatasiz va u GoogleDrive-ga kira oladi.
3 -qadam: Siz qutini qurasiz va Picamera -ni o'rnatasiz
4 -qadam: Siz Raspberry Pi GPIO va yorug'lik manbasini o'rni orqali o'tkazasiz
5 -qadam: Otishni boshlang!
E'tibor bering, ushbu darslik bo'limlarining tartibi muhim emas. Siz ularni xohlagan tartibda kuzatishingiz mumkin!
Keling, STAAAAAARTED -ni olaylik
Ta'minotlar
1) 1 Raspberry Pi (Bu erda Pi 3 versiyasi B +) + 1 Picamera (Bu erda V2 moduli) + 1SD karta (8 dan 32 Gb gacha)
2) Raspberry Pi bilan ishlash uchun 2 ta 5V quvvat manbalari, klaviatura, sichqoncha, ekran va WIFI
3) 5V o'rni va bir nechta elektr simlari.
3) Yorug'lik manbai (Bu erda men Petrom idishlarini pastdan yoqish uchun Gaomon GB4 yorug'lik yostig'idan foydalanaman!)
4) Katta quti (yoki uni qurish uchun yog'och taxtalar)
7) Umumiy asboblar (qisqichlar, tornavida, lenta, lehim, burg'ulash) + 3 qisman tishli vintlar (diametri 2,2 dan 2,5 mm gacha)
1 -qadam: Google hisobingizni o'rnating

Ushbu bosqichga kirish
Biz Raspberry Pi tomonidan olingan rasmlarni Google Diskda saqlaymiz. Xotirangizni to'ldirishdan saqlaning, bu sizga dunyoning istalgan burchagidan vaqt o'tishini tekshirish imkonini beradi!
Google PyDrive deb nomlangan Python paketini chiqardi, u sizga fayllarni yuklash va yuklab olish imkonini beradi … Python!
Google PyDrive -ni qanday boshqarishni tushunish uchun ko'plab hujjatlarni taqdim etadi. Men ham Annisning darsligini juda foydali deb topdim. Ammo, agar siz men kabi biolog bo'lsangiz, bu dasturlash jargoni (API, doiralar, oqim, token …) biroz zerikarli bo'lishi mumkin. Mana, men tushunganimdek hikoya:
Siz Google hisobingizda loyiha yaratasiz va ushbu loyiha uchun dasturchi variantini yoqasiz. Google sizga Google hisobingizga ulanish uchun python skriptingiz ishlatadigan ism va parolni beradi. Birinchi marta ulanganda, Python avtorizatsiya "oqimi" dan foydalanadi, u erda u Google -ga qaysi xizmatga kirishni xohlashini aytadi (Python kirmoqchi bo'lgan xizmatlar ro'yxati "qamrov" deb nomlanadi). Google python -dan oqim so'rovini olganida, u sizdan ruxsat so'raydi. Qo'lda qabul qilgandan so'ng, Python kelajakda sizning ruxsatingizsiz Google bilan bog'lanish uchun hisob ma'lumotlarini oladi.
1) Google Cloud Plateform -ga o'ting va ko'k tasmada loyihani tanlash -ni bosing. Ochilgan oynaning yuqori o'ng burchagidagi Yangi loyihani bosing. Loyihangizga nom bering va Yaratish -ni bosing. Bu sizni xush kelibsiz sahifaga qaytaradi. Yana ko'k tasmadagi Loyihani tanlash -ni bosing. Endi siz yaratgan yangi loyihani bosing.
2) Ekranning yuqori chap burchagidagi Burger menyusini bosing. Ekranning chap ustunidan API va Xizmatlar >> Boshqarish paneli -ni tanlang. Keyin, ko'k tasma ostida + APIS va XIZMATLARNI YO'QLASH -ni tanlang. Keyin, qidiruv panelida Drive -ni qidiring va Google Drive -ni tanlang. Keyin Enable tugmasini bosing.
3) Burger menyusiga qayting >> API va xizmatlar va bu safar hisobga olish ma'lumotlarini tanlang. Keyingi sahifada OAuth roziligi ekraniga o'ting va arizangizga nom bering va saqlang. Endi "Ishonch ma'lumotlarini yaratish" ko'k tugmachasini bosing, OAuth Client ID -ni tanlang. Endi Boshqa variantni belgilang va Yarating.
4) Endi client_secret.json nomli faylni yuklab olishingiz mumkin bo'ladi. Bu fayl sizning ma'lumotingiz va belgingizni saqlaydi. Bu sizning Google hisobingiz bilan ishlash uchun Raspberry Pi -dagi python skriptingiz tomonidan ishlatiladi. Hozircha uni "credentials.json" deb flesh-diskda saqlang, siz o'rnatganingizdan so'ng uni Raspberry Pi-ga o'tkazasiz.
2 -qadam: Raspberry Pi -ni sozlash


Ushbu bosqichga kirish:
Bu erda siz Raspberry Pi ishlashi uchun paketlar va python skriptlarini o'rnatasiz. Python skript lapser.py-bu bizning vaqtni aniqlaydigan qurilmamizni boshqaradigan miya. U uchta asosiy funktsiyaga ega:
1) Google Drive bilan shug'ullanadi. 1 -bo'limda tushuntirilgandek, agar siz bu qism haqida ko'proq bilmoqchi bo'lsangiz, shu erdan, bu erdan va bu erdan ko'ring). 2) yorug'lik manbasini yoqish uchun GPIO -ni ishga tushiradi. 3) PiCamera -ni suratga olishga undaydi.
Agar siz skript qanday ishlashini tushunishni istasangiz, men har bir qadamni sharhlab berdim va uni yozish uchun ishlatgan onlayn darsliklarimga havolalarni qo'shdim.
Xo'sh, boshlaylik:
1) SD -kartangizni tayyorlang
SD kartangizni FAT formatlash uchun formatlang. Raspberry Pi veb -saytidan NOOBS -ni yuklab oling. Yangi yuklangan papkadagi barcha fayllarni nusxalash va to'g'ridan -to'g'ri SD -kartaga joylashtirish. Agar tiqilib qolsangiz, batafsil ko'rsatmalarni bu erda topishingiz mumkin.
2) Raspberry Pi -ni yuklang
Faqat SD -kartani Pi -ga joylashtiring, uni yoqing va yuklash ko'rsatmalariga amal qiling.
3) Raspberry Pi o'z vaqtida o'rnatilganligiga ishonch hosil qiling:
> buyruqlar oynasida quyidagi buyruqni kiriting:
sudo sanasi -"Mon 30 -avgust 15:27:30 UTC 2019"
4) Python 3 dan foydalanayotganingizga ishonch hosil qiling
> buyruqlar oynasida quyidagi buyruqni kiriting:
piton -versiya
> agar python versiyasi 3 bo'lmasa, quyidagi buyruqni kiritish orqali.bashrc faylini tahrir qiling:
sudo nano ~/.bashrc
Hujjatning oxirida pastga siljiting va fayl oxiriga quyidagi qatorni qo'shing:
taxallus python = 'usr/bin/python3.5'
saqlang va qayta ishga tushiring
5) Kerakli paketlarni o'rnating:
> buyruqlar oynasida quyidagi buyruqlarni kiriting:
pip o'rnatish pydrive
sudo apt-get install libatlas-base-dev
pip google-auth-oauthlib-ni o'rnating
python -m pip install -U matplotlib
python -m pip install -U
sudo apt-get python-gi-cairo-ni o'rnating
6) PiCamera -ni yoqing:
> terminaliga yozing: sudo raspi-config
> 5 interfeysli variantni bosing, keyin P1 kamerasini bosing, keyin kamera interfeysini yoqing va qayta yoqing
7) Raspberry Pi -da Python Script lapser.py va credentials.json faylini saqlang:
Bu Instructable.lapser.py -da berilgan lapser.py python skriptini yuklab oling, bu vaqt oralig'ini suratga olish uchun bajariladigan skript. Men uni Internetda topilgan ba'zi kodlarni nusxalash orqali birlashtirdim (men skriptda ishlatiladigan veb -sahifalarning manzillarini ko'rsataman). credentials.json - bu 1 -bo'limning oxirgi bosqichida olingan fayl, uni lapser.py bilan Raspberry Pi hujjatlari papkasida saqlang.
8) Google Disk yordamida autentifikatsiya oqimini o'rnating:
lapser.py 1 -bo'limda yaratgan ilova yordamida Google hisobingiz bilan birinchi autentifikatsiya oqimini o'rnatish bo'yicha barcha ko'rsatmalarni o'z ichiga oladi. Bu credentials.json -da saqlangan hisob ma'lumotlarini Google -ga uzatadi va veb -brauzeringizni ochadi, shunda siz qo'lda kirishingiz mumkin. Google hisobingizga kiring va Google Drive -ga kirishga ruxsat bering. Bu bajarilgandan so'ng, Google bizga Lapser.py sizning hujjatlaringizda token.pickles deb nomlangan fayl sifatida saqlaydigan tokenni beradi, u kelajakda sizning kirishingizsiz ulanishlarni o'rnatish uchun ishlatiladi.
Lapser.py -ni ishga tushiring, terminalga yozing:
> CD hujjatlari
undan keyin:
> python lapser.py
Google hisobingizga kiring va ilovangizga Google Diskdan foydalanishga ruxsat bering.
Ushbu qadamdan so'ng, Raspberry Pi rasmga tushayotganini tekshiring va ularni Diskingizga saqlang.
9) Raspberry Pi -ning yuklashda lapser.py -ni foydalanuvchi kiritmasdan bajarishiga ishonch hosil qiling:
Raspberry Pi -ni yuklashda lapser.py -ni ishga tushirishga ruxsat berish uchun biz unga yuklanayotganda terminalni ochishni va terminal ochilganda lapser.py -ni ishga tushirishni aytamiz:
Pi -ga yuklashda terminalni ochishni aytish uchun biz avtomatik ishga tushirish faylini o'zgartiramiz. Buyruqlar oynasiga yozing:
> sudo nano/etc/xdg/lxsession/LXDE-pi/autostart
Keyin "@xscreensaver" qatorining ustiga @lxterminal kiriting. Ctrl+x yozib saqlang va yoping, keyin y kiriting.
Terminal ochilganda lapser.py -ni ishga tushirish uchun biz.bashrc faylini tahrir qilamiz. Buyruqlar oynasiga yozing:
> sudo nano /home/pi/.bashrc
Fayl oxirigacha pastga aylantiring va yozing:
echo yuklashda ishlayapti
sudo python /home/pi/Documents/lapser.py
Saqlash va yozish orqali yoping: ctrl+x, keyin y kiriting.
10) Ba'zi paketlarni ko'chiring:
Endi lapser.py yuklashda ishlaydi. Biroq, unga kerak bo'lgan paketlar endi kira olmaydigan joyda saqlanadi (/home/pi/.local/lib/python3.5/site-packages). Shuning uchun biz ushbu paketlarni kira oladigan joyga ko'chirishimiz kerak (/usr/lib/python3.5/dist-packages). Bu paketlarni ko'chirish uchun Raspberry Pi terminaliga quyidagi buyruqni kiriting:
> sudo cp -a /home/pi/.local/lib/python3.5/site-packages/. /usr/lib/python3.5/dist-packages/
Fayl menejeri yordamida o'sha joylarga ko'chib o'tilganligini tekshirishingiz mumkin. Fayl menejerida.local paydo bo'lishi uchun siz sichqonchaning o'ng tugmachasini bosishingiz va Yashirin ko'rsatishni tanlashingiz kerak bo'ladi.
Bu bo'limning oxiri! Keyingi bo'limlar biroz ayyorroq bo'ladi: biz qutini quramiz va Raspberry Pi -ni ulaymiz va vaqt jadvallarini suratga olishni boshlaymiz!
3 -qadam: qutini yarating




Ushbu bosqichga kirish:
Vaqtni o'tkazib yuborishning eng yaxshi vaqti - bu doimiy yorug'lik muhitida, siz suratga olayotgan narsadan boshqa hech narsa harakat qilmaydi. Yorug'lik o'zgarmaydigan har qanday joydan foydalanishingiz mumkin, masalan, katta karta qutisi, shkaf, saqlash xonasi, agar sizning yozuvingiz davomida sozlamalaringiz buzilmasa.
Lazerni kesish moslamasi sizning o'lchamingiz uchun mukammal o'lchamli toza quti qurishga imkon beradi. Biroq, ajoyib vaqtni suratga olish uchun sizga shunday ajoyib narsa kerak emas. Yorug'lik katta o'zgarmaydigan joyni ham ishlatishingiz mumkin, masalan, katta karton quti, shkaf, saqlash xonasi …
1) qutingizni loyihalash.
Men kerakli o'lchamlarga ega bo'lmay, balki ajoyib dizaynga ega bo'lgan qutini (6 mm MDF yog'ochda) qurish uchun lazerli kesgichdan (Trotec Speedy 360) foydalandim.
Shuni yodda tutingki, qutingiz etarlicha baland bo'lishi kerak, shunda kamera butun sahnangizni tasvirga oladi. Kameraning gorizontal va vertikal maydonlaridan foydalanib, siz tasvirga olayotgan narsalarni tasvirga olish uchun kamerangiz qanchalik baland bo'lishi kerakligini taxmin qiling.
Men chizmalar olish uchun quyidagi o'lchamdagi quti yasash (Kengligi: 303 mm, Uzunligi: 453 mm, Chuqurligi (= Balandligi): 350 mm, Plank kengligi: 6 mm) dan foydalanganman. Men Picamera va simlar uchun bir nechta teshiklarni qo'shdim, shuningdek Freepikda topilgan ajoyib chizilgan rasmlarni o'yib yozdim.
2) qutingizni yig'ing
3) Pikamerani joylashtiring
Yaxshi suratga olish uchun suratga olish paytida harakatsiz kameraga ega bo'lish juda muhimdir. Tasmani, 3D bosilgan PiCamera qutilarini va boshqalarni sinab ko'rganimdan so'ng, men kameraning yo'nalishini belgilash va uni qutining yuqori qismiga mahkam yopish uchun yaxshi hiyla topdim. Men 3 ta vintni ishlataman, ular faqat uchlarida. Yopilmagan qism - bu yog'och chuqurligidan o'tadigan qismi, tishli uchi esa pikamera teshigiga kiradi. Vintni aylantirganda, tishli uchi PiCamera burchagini qutining yuzasiga yaqinlashtiradi yoki uzoqlashtiradi. Bu sizga sahnani tasvirga olish uchun kamerangiz burchagini aniq va qat'iy belgilash imkonini beradi.
E'tibor bering, bu yo'riqnomaning eng ayyor qismi, chunki teshiklarning joylashishi va burchagi Picamera -dagi teshiklarga to'g'ri kelishi kerak. Chiroyli quti bo'ylab teshik ochishdan oldin, zaxira yog'och ustida mashq qilganingiz ma'qul.
4 -qadam: RaspberryPi -ga yorug'lik manbasini ulash


Ushbu bosqichga kirish:
Ushbu bo'lim sizning yorug'lik manbangizni, 5V o'rni va Raspberry Pi -ni GPIO orqali ulash haqida g'amxo'rlik qiladi.
Muhim: Men elektr va yuqori kuchlanish bilan ishlash haqida ko'p narsa bilmayman (men shunchaki biologman). Men ushbu darslik va yakuniy sozlash xavfsizligiga kafolat berolmayman. Yong'in xavfidan va yuqori voltli ishlayotganda ayniqsa ehtiyot bo'ling!
Siz bu erda 5V o'rni qanday ishlashi haqida ko'proq ma'lumotni o'qishingiz mumkin va bu erda RaspberryPi GPIO -ni boshqarish bo'yicha to'liq qo'llanma.
Siz sezishingiz mumkinki, men yorug'lik yostig'ini quvvatlaydigan kontaktlarning zanglashiga hech qanday qarshilik qo'shmaganman. Buning sababi shundaki, LED chizig'ida ular allaqachon mavjud.
Bundan tashqari, hammasi videoda!
5 -qadam: Vaqt o'tishi bilan otish

Va siz tugadingiz!
Xursand bo'ling va o'z ijodingizni sharhlarda baham ko'ring!
Tavsiya:
Aylanadigan telefonni radioga aylantiring va vaqt o'tishi bilan sayohat qiling: 5 qadam (rasmlar bilan)

Aylanadigan telefonni radioga aylantiring va vaqt o'tishi bilan sayohat qiling: men aylanadigan telefonni radioni buzdim! Telefonni oling, mamlakatni va o'n yillikni tanlang va qandaydir ajoyib musiqani tinglang! Bu qanday ishlaydi?
Vaqt o'tishi uchun suv o'tkazmaydigan Raspberry Pi bilan ishlaydigan Wi -Fi DSLR veb -kamerasi: 3 qadam (rasmlar bilan)

Vaqt o'tishi uchun suv o'tkazmaydigan Raspberry Pi bilan ishlaydigan DSLR veb -kamerasi: men quyosh botishini uydan tomosha qilyapman. Shunday qilib, men quyosh botganda va men uni ko'rish uchun uyda bo'lmaganimda, FOMO -ni olaman. IP -kameralar tasvir sifatini yomonlashtirdi. Men birinchi DSLR -ni qayta ishlatish usullarini izlay boshladim: 2007 yildagi Cano
Vaqt o'tishi bilan Gif: 4 qadam
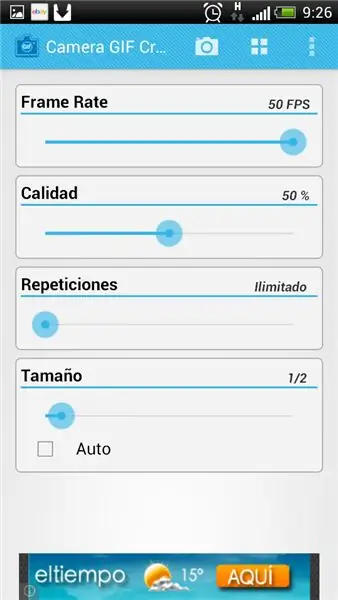
Vaqt o'tishi bilan, Gif: dasturlar, dasturlar, vaqtni uzatish 1.04, kamera bilan gif yaratuvchisi va animatsion gif o'yinchisi
Vaqt o'tishi bilan ishlaydigan kamera: 6 qadam

Vaqtni tejash kamerasi: Mening vaqtni tejaydigan qurilmam birinchi avlod "Pi +" dan foydalanadi, juda arzon USB veb-kamerasi + bepul stend (bipod). Mening qurilish mezonlarining bir qismi-menda mavjud bo'lgan narsalarni qayta ishlatish/aylantirish, aks holda men hozirgina chiqib ketib, Pi kamera modulini sotib olib, bu loyihadan foydalangan bo'lardim
Miya qutisi: Vaqt o'tishi bilan neyron hajmini kuzatish: 20 qadam

Miya qutisi: Vaqt o'tishi bilan neyronlar hajmini kuzatish: uzoq umr ko'rish chegarasiga o'tish bizdan oldin tsivilizatsiyalar ko'rmagan kasalliklarning paydo bo'lishiga olib keldi. Ular orasida Altsgeymer kasalligi 2017 yilda taxminan 5,3 million keksa amerikaliklarga ta'sir qilgan, yoki taxminan har 10da 1
