
Mundarija:
- Muallif John Day [email protected].
- Public 2024-01-30 13:25.
- Oxirgi o'zgartirilgan 2025-01-23 15:14.

(Rasm Raspberry Pi 3 Model B dan olingan:
Bu ko'rsatma sizga Raspberry Pi -ni Android telefoniga qanday ulashni ko'rsatib beradi, shuningdek Raspberry Pi -da Wi -Fi -ni boshsiz rejimda, ya'ni klaviatura, sichqoncha va displeysiz sozlashi mumkin. Raspberry Pi -ni ekranning yo'qligi tufayli yangi Wi -Fi -ga ulashga qiynaldim, keyin WiFi -ga ulanishning ko'p usullarini qidirdim va nihoyat WiFi -ga ulana oldim. Men bu usulni foydali deb topdim, shuning uchun bu erda bo'lishish.
Talab: 1. Raspberry Pi (Raspbian Stretch bilan Raspberry Pi 3 ishlatganman)
2. Android telefon
3. USB kabeli (Android telefonini Raspberry Pi -ga ulash uchun)
4. Ping va Net Android ilovasi
5. JuiceSSH (yoki har qanday ssh Android ilovasi)
Davom etishdan oldin Google Play do'konidan Ping & Net va JuiceSSH ilovasini o'rnating
1 -qadam: Raspberry Pi -ni sozlash
Agar siz Raspberry Pi -ni Raspberry -ga o'rnatgan bo'lsangiz, Raspberry Pi -ning quvvat manbaini yoqing va bir oz kutib turing (agar bo'lmasa, iltimos, bu erda berilgan jarayonga rioya qiling va buning uchun birinchi marta konfiguratsiya uchun klaviatura, sichqoncha va displey kerak bo'lishi mumkin. kerak emas, chunki bu erda GUI / buyruq satri yordamida WiFi -ni o'zingiz sozlashingiz mumkin).
2 -qadam: Raspberry Pi -ni telefonga ulang



- USB kabel yordamida Android telefonini Raspberry Pi -ga ulang.
- Android sozlamalarida USB -ni ulash rejimini yoqing (telefonning Internetga ulanishi, masalan, mobil ma'lumotlar / WiFi)
- Sozlamalarga o'ting -> Ko'proq (Simsiz va tarmoqlar) -> Tethering va ko'chma ulanish nuqtasi -> O'chirish tugmasini bosish orqali USB -ni ulashni yoqing.
3 -qadam: Ping va Net yordamida IP manzilini oling


- Telefoningizda Ping & Net ilovasini oching.
- Tarmoq haqida ma'lumotni bosing, siz IP -qo'shnilar bo'limida telefonga tayinlangan ichki IP -manzilni olasiz, u har doim 192.168.42 -ga o'xshash bo'ladi.
- IP -manzilni olganingizdan so'ng, siz telefoningizni Internetni Raspberry Pi bilan bo'lishishni xohlamasangiz, mobil ma'lumotlarni o'chirib qo'yishingiz mumkin.
4 -qadam: SSH yordamida Raspberry Pi -ga ulanish



(Eslatma: Agar siz allaqachon malina Pi -da VNC -serverni sozlagan bo'lsangiz, VNC Viewer yordamida ham bir xil IP -manzil bilan ulanishingiz mumkin)
- Telefoningizda JuiceSSH -ni oching.
- Ulanishlarga o'ting va Yangi ulanish qo'shing, 3 -bosqichda olgan IP -manzilingizni kiriting va ulanishni saqlang
- Yaqinda yaratilgan ulanish yordamida ulaning, u Xostni tasdiqlashni so'raydi, Qabul qilish -ni bosing va keyingi ekranda parol so'raladi. Siz o'rnatgan parolni kiriting yoki "pi" foydalanuvchisi uchun standart parol "malina" dir.
Salom !! Siz Raspberry Pi bilan muvaffaqiyatli bog'landingiz
Endi Raspberry Pi -da Wi -Fi -ni sozlash bo'yicha qadamlarni bajaring va kelajakda foydalanish uchun WiFi -ga ulanganingizdan so'ng, buyruq yordamida IP -manzilini (wlan uchun) yozib qo'ying:
ifconfig
Endi siz malina Pi -ni Juice SSH -dan foydalanib ishlatishingiz mumkin yoki agar siz uni Wi -Fi tarmog'iga ulangan Laptop / Dekstop -da ishlatmoqchi bo'lsangiz, SSH -ga ulanish uchun PuTTY -dan yoki ifconfig yordamida yangi IP -manzili bo'lgan derazalarda masofaviy ish stoli ulanishidan foydalanishingiz mumkin.
5 -qadam: USB interfeysi uchun statik IP (ixtiyoriy)
Raspberry Pi -ga ulanganingizdan so'ng, USB interfeysi uchun Statik IP -ni sozlash orqali 3 -qadamni yo'q qilishingiz mumkin. Ushbu bosqichda biz USB interfeysini statik IP -ga ega qilib sozlaymiz, keyinroq Android telefoningizdan Raspberry -ga ulanish uchun foydalanamiz. Buning uchun quyidagilarni kiriting va Enter ni bosing:
sudo nano /etc/dhcpcd.conf
Fayl oxiriga quyidagi kodni qo'shing:
usb0static ip_address interfeysi = 192.168.42.42
Faylga yuqoridagi satrlarni kiritgandan so'ng, "Ctrl+X" tugmachalarini bosing, keyingi so'rovda "Y" tugmachasini bosing va faylga kiritilgan yangi o'zgarishlarni saqlash uchun "Enter" tugmasini bosing.
Rahmat !!
Eslatma: Bu mening birinchi ko'rsatmam, iltimos, fikringizni men bilan baham ko'ring.
Tavsiya:
API -ga kodsiz ulaning: 8 qadam

API -larga kodsiz ulanish: Bu qo'llanma API -ni ishlatishni talab qiladigan, lekin nimadan boshlash kerakligini aniq bilmaydigan odamlar uchun mo'ljallangan. Siz API bilan ishlash nima uchun foydali ekanligini allaqachon bilasiz va bu ko'rsatma sizga qanday qilishni ko'rsatib beradi
Yomg'ir o'lchagich yordamida Windows fonini sozlang: 7 qadam

Rainmeter yordamida Windows fonini sozlang: Rainmeter - bu Windows ish stolini sozlash dasturi. Bu foydalanuvchilarga asboblar va vidjetlarni to'liq qo'shish va shaxsiylashtirish imkonini beradi. Bu asboblar va vidjetlar terilar deb ataladi. Rainmeter - bu kodlash bo'yicha o'tgan tajribani talab qilmaydigan oddiy dastur. Unda juda
4 bitli rejimda LCD bilan Atmega16 interfeysi (Proteus simulyatsiyasi): 5 qadam
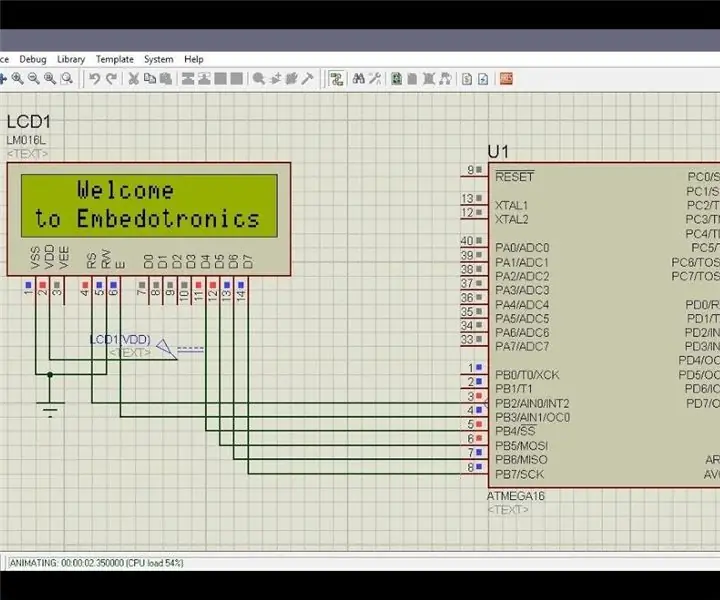
4 bitli rejimda LCD bilan Atmega16 interfeysi (Proteus simulyatsiyasi): bu erda biz sizga 4 bitli rejimda 16*2 LCD displeyli atmega16 mikrokontrolerini qanday ulash mumkinligi haqida aytib beramiz
LED yorqinligini potentsiometr yordamida sozlang: 4 qadam

LED yorqinligini potentsiometr yordamida sozlash: Oldingi maqolada men ADC qiymatini potensometrdan Arduino yordamida o'qishni ko'rsatdim va bu safar men ADC qiymatidan o'qishni afzal ko'raman
4-bitli rejimda Lcd bilan 8051 mikrokontroler: 5 qadam (rasmlar bilan)

4 bitli rejimda Lcd bilan 8051 mikrokontrolerini o'zaro bog'lash: Ushbu qo'llanmada biz sizga 4-bitli rejimda 8051 bilan lcdni qanday ulashimiz mumkinligi haqida aytib beramiz
