
Mundarija:
- Muallif John Day [email protected].
- Public 2024-01-30 13:26.
- Oxirgi o'zgartirilgan 2025-01-23 15:14.

Bu raqamli foto ramkaga juda oson va arzon narxli yo'l - fayllarni uzatish (bepul) dasturi yordamida "bosish va sudrab o'tish" orqali WiFi orqali rasmlarni qo'shish /o'chirish afzalligi. U kichik 4,50 funt sterlinglik Pi Zero bilan quvvatlanishi mumkin. Shuningdek, siz rasmlarni to'g'ridan -to'g'ri mobil telefondan o'tkazishingiz mumkin (masalan, Android -dagi ES File Explorer orqali).
Bu mustaqil raqamli rasmli ramka bo'lishi mumkin yoki Pi -ga asoslangan tizim uchun ekran pardasi bo'lishi mumkin (boshqa narsa qilish) va u ishlatilmaganda rasmlarni ko'rsatish. Masalan, bu Pi -ga asoslangan media -kontroller yoki mening Pi -ga asoslangan musiqa va radio pleerim interfeysi uchun ekran pardasi bo'lishi mumkin.
Oddiylik va o'lcham uchun men bu erda Pi Zero -dan foydalandim, lekin Pi -larning har biri ishlashi kerak. Men ZeroW (WiFi) dan foydalanishim mumkin edi, lekin xuddi shu narxga nol va 2 portli USB uyasini olish va antenna joylashuvini optimallashtirish uchun Wi -Fi dongleidan foydalanish mumkin.
Monitor uchun katta tanlov mavjud:
- Waveshare Pi uchun juda yaxshi monitorlarni, shu jumladan sensorli ekranli monitorlarni ham bajaradi. Sensorli ekran bu erda talab qilinmaydi, lekin bu boshqa dastur uchun ekran pardasi bo'lganda foydali bo'lishi mumkin. Ularning salbiy tomoni shundaki, ulagichlar yon tomonga ulanadi - bu tartibsiz ko'rinadi yoki yashirish uchun keng ramka kerak.
- Ko'pgina kompyuter monitorlari ishlaydi. Ishlatilganlar ebayda arzon narxda sotiladi. Hatto yangilarining narxi juda yaxshi. Agar ular HDMI kirishiga ega bo'lmasa, ular DVIga ega bo'lishlari mumkin, uni adapter yoki HDMI -dan DVI -kabel orqali ishlatish mumkin. Men 22 dyuymli IPS, to'liq HD (1920x1080) sensorli ekranli Iiyama monitorini 80 funtgacha sotib oldim.
- Nihoyat, o'lik noutbukdan ekranni qayta belgilash imkoniyati mavjud. Qarang: o'rgatuvchi. Bu ingichka bo'lish va haqiqiy rasm ramkasiga sig'ish imkoniyatiga ega.
Barcha kerakli dasturiy ta'minot/proshivka bepul.
Bu erdagi ko'rsatmalar yangi boshlagan (yoki tajribali) bu ishni noldan boshlashiga imkon berishi kerak.
Kerakli qismlar:
- Pi (har qanday)
- SD -karta (8 Gb yoki undan kattasini tavsiya eting)
- USB uyasi
- Wi -Fi Dongle
- Kuzatadi va olib boradi
- Sichqoncha (sozlash uchun)

Qadamlar:
- Pi dasturiy ta'minotini o'rnating
- Monitorni o'rnatish/o'rnatish
- Bir nechta rasm/rasm qo'shing
- Ekran pardasini o'rnating
Qalin kursiv bilan yozilgan matnni sozlash vaqtida kiritish kerak va ko'p hollarda nusxa ko'chirish va joylashtirish mumkin - bu vaqtni tejaydi.
1 -qadam: Pi dasturiy ta'minotini o'rnating
Tizim Raspbian Stretch -ni to'liq o'rnatishda ham, Stretch Lite -da ham ishlaydi. Ikkinchisi kamroq xotirani ishlatadi, lekin agar PI boshqa narsa uchun ishlatilsa, ikkinchisi kerak bo'lishi mumkin. Ko'rsatmalar ikkalasini ham qamrab oladi. Jarayon Pi -ni masofadan sozlashdan foydalanadi, chunki ko'p hollarda bu osonroq bo'ladi va klaviatura kerak emas.
Avval Raspbian Stretch yoki Stretch Lite -ni https://www.raspberrypi.org/downloads/raspbian/ saytidan yuklab oling.
Yozish paytida mavjud versiya 2018 yil oktyabr edi, lekin boshqalar yaxshi ishlashi kerak.
Faylni ma'lum joyga oching. Keyin tasvirni SD -kartaga yuklab olish uchun Etcher -ni ishga tushiring. Etcherni https://etcher.io/ saytidan bepul yuklab olish mumkin va uni ishlatish oson:

Karta yonib ketganidan so'ng, "Boot" ga "SSH" deb nomlangan bo'sh faylni qo'shing. Bu Pi -ni masofadan boshqarishga va shaxsiy kompyuterdan o'rnatishga, shuningdek, bu erda ko'rsatilgan matndan nusxa ko'chirishga imkon beradi.
Agar Pi Zero (yoki ZeroW) dan foydalansangiz, masofadan sozlashni yoqish uchun Wi -Fi -ni ishga tushirishimiz kerak. Bu ma'lum bir faylga tarmoq nomi va parolni qo'shishni talab qiladi. Buni amalga oshirish uchun quyidagilarni Notepad -ga ko'chiring:
ctrl_interface = DIR =/var/run/wpa_supplicant GROUP = netdev
tarmoq = {
ssid = "YOUR_NETWORK_NAME"
psk = "YOUR_PASSWORD"
key_mgmt = WPA-PSK
}
YOUR_NETWORK_NAME va YOUR_PASSWORD -ni tahrirlang ("" saqlang) va SD -kartaning "Boot" qismiga wpa_supplicant.conf sifatida saqlang.
Kartani chiqarib oling va uni Pi -ga ulang. Bundan tashqari, agar kerak bo'lsa, USB uyasi orqali Wi -Fi dongle -ni ulang.
Pi -ni yoqing. Ishlayotganda, yo'riqnoma orqali IP manzilini toping. Shu bilan bir qatorda, agar streçning to'liq versiyasidan foydalansangiz, buni monitor, sichqoncha va klaviaturani ulash orqali topish mumkin va ish stolining yuqori o'ng burchagidagi internet belgisini bosing. Stretch Lite -da (monitor va klaviatura ulangan holda) sudo ifconfig buyrug'idan foydalaning va wlan0> inet addr: ga qarang. Men yo'riqnoma variantini eng oson deb bilaman.
Putty -ni ishga tushiring (https://www.chiark.greenend.org.uk/~sgtatham/putty/latest.html saytidan bepul yuklab oling) va IP -manzilini kiriting.

"Malina" parol bilan "pi" sifatida kiring.

Avval parol va boshqa sozlamalarni qayta ko'rib chiqing:
sudo raspi-config
(matnni nusxalash, keyin joylashtirish uchun Putty -ni o'ng tugmasini bosing)
Avval parolni o'zgartiring
Keyin tarmoq nomini o'zgartiraman (ixtiyoriy)
Mahalliylashtirish ostida WiFi mamlakatini o'rnating.
Interfeys parametrlari ostida SSH -ni yoqing.
Keyin o'ng o'qni ikki marta bosing va tugatish tugmachasini bosing va qayta ishga tushirish uchun. Bu Putty aloqasini yo'qotadi. Buni yopishning o'rniga, Pi qayta ishga tushguncha bir daqiqa kutib turing va "Putty" vazifa satrini o'ng tugmasini bosing va "Sessiyani qayta boshlash" -ni tanlang. Endi "pi" va yangi parol yordamida tizimga kiring. Agar Wi -Fi qayta ulanmasa, ulagichni ajratib oling va qayta ulang. Men bu sodir bo'layotganidan shubhalanardim, lekin men nolni ishga tushirishiga sabrsiz bo'lardim!
Keyingi yangilash:
sudo apt -get -y yangilanishi
Keyin kirishni yangilang:
sudo apt -get -y yangilash
Bu biroz vaqt olishi mumkin.
Agar to'liq Raspbian Stretch -dan boshlasangiz, keyingi bosqichga o'ting.
Raspbian Stretch Lite uchun biz ish stolini qo'shishimiz kerak.
Shunday qilib kiriting:
sudo apt raspberrypi-ui-mods ni o'rnatadi
dan so'ng
Y
so'ralganda.
Bu juda katta o'rnatish va shuning uchun biroz vaqt kerak bo'ladi ….
Putty sessiyasini ochiq saqlang va monitorni o'rnatishga o'ting.
2 -qadam: Monitorni ulang/o'rnating
Men pi -ni foydalanuvchi va parolni kiritmasdan boshlashni xohlardim (hali Putty sessiyasi orqali):
sudo raspi-config
"Yuklash parametrlari" ni, so'ng "Ish stoli / CLI" ni, so'ng "Ish stoli avtomatik ochilishini" tanlang. Keyin o'ng o'qni ikki marta bosing va Finish va qayta yoqing.
Standart monitorlar o'z sozlamalarini bildiradilar, shuning uchun hammasini o'chirib qo'yish kerak, monitorni HDMI kabeli (va sensorli ekranlar uchun USB) orqali ulang va qayta ishga tushiring.
Waveshare monitorlari tegishli piksellar sonini sozlashi kerak. Bu konfiguratsiya faylini tahrirlashni talab qiladi. Shunday qilib:
sudo nano /boot/config.txt
Waveshare 7 va 10 dyuymli (1024x600) monitor uchun quyidagi qatorlarni qo'shing (yoki izoh bermang/tahrir qiling):
max_usb_current = 1
hdmi_cvt 1024 600 60 6 0 0 0
hdmi_group = 2
hdmi_mode = 87
hdmi_drive = 1
Waveshare 10 dyuymli (1280x800) monitor uchun
Chiziqlarni qo'shing yoki o'zgartiring:
max_usb_current = 1
hdmi_cvt 1280 800 60 6 0 0 0
hdmi_gruppasi = 2
hdmi_mode = 87
hdmi_drive = 1
Endi o'chiring, monitorni ulang va qayta yoqing. Pi ish stoliga yuklanishi kerak.

3 -qadam: Ba'zi rasmlar/rasmlarni qo'shing
Ekran saqlovchini saralashdan oldin biz ba'zi rasmlar/fotosuratlarni yuklashimiz kerak. File Zilla kabi fayllarni uzatish dasturidan foydalanish juda oson.
FileZilla -dan foydalanish uchun Xost -da Pi IP -manzilini, keyin foydalanuvchi nomini (pi) va parolni va 22 -portni kiriting va so'ng "Tez ulanish" tugmasini bosing. Kelgusida bu sozlamalar esga olinadi va ularni Quickconnect pastki menyusidan tanlash mumkin. Hali ham so'ralganda parolni kiritish kerak.
O'ng panelda ulanganingizda Pi fayllari va chap panelda kompyuter fayllari ko'rsatiladi. Fotosuratlarni ko'rsatish uchun shaxsiy kompyuteringizdagi rasmlar papkasini toping va rasmlar papkasini ko'rsangiz, pi /home /pi ga o'ting. Agar u yo'q bo'lsa, uni yarating (o'ng tugmasini bosing va katalog yaratish). Endi bosing va kerakli rasmlarni shaxsiy kompyuteringizdan Pi Pictures papkasiga torting. Rasmlar papkasini ikki marta bosing va u erda ekanligini tekshiring.

File Zilla pi -dagi fotosuratlarni yangilashni osonlashtiradi. E'tibor bering, fotosuratlar monitor o'lchamlari bilan bir xil bo'lishi shart emas. Ammo, agar ular (yoki hech bo'lmaganda bir xil nisbatda) bo'lsa, kesish/ qora chegarasiz to'liq ekran ko'rsatiladi.
4 -qadam: Ekran pardasini o'rnating
Bu vaqtda Stretch Lite yuklamasida ekran pardasi ekran saqlovchilarning standart to'plamidan boshlangan edi. Tanlash uchun turli xil ekran saqlovchilarning katta to'plami mavjud. Bir nechta fotosuratlar. Biroq, men ekran saqlagichining fotosuratlar bo'ylab harakatlanishini xohlardim. Buni GLSlideshow deb nomlaydigan kishi bor.
Ekran saqlovchilarini sozlash uchun malinani (chapda), so'ng "Sozlamalar" ni, so'ng "Ekran saqlagichini" bosing.

Standartda tasodifiy ishlash uchun tanlangan bir nechta ekran saqlovchilar mavjud. Ammo hamma ham o'rnatilmagan (kulrang), ayniqsa Stretch Lite -dan o'rnatish.

Agar GLSlideshow o'rnatilmagan bo'lsa, u Putty sessiyasi orqali bo'lishi mumkin:
sudo apt-get -y xscreensaver-gl-extra ni o'rnating
Pi -da Screensaver ekraniga o'ting va GLSlideshow hozir mavjudligini tekshiring.
Keyin xsceensaver -ga rasmlarni qaerdan olish kerakligini aytib berish uchun Kengaytirilgan yorlig'ini bosing. "Tasvirni manipulyatsiya qilish" ostida "Tasodifiy tasvirni tanlang" belgisini qo'ying va/home/pi/rasmlar katalogini ko'rib chiqing:

Keyin "Displey rejimlari" yorlig'iga qayting va "Tartibni" "Faqat bitta ekran pardasi" ga o'zgartiring va "GLSlideshow" -ni belgilang:

Sozlamalar tugmachasini bosish yangilanish vaqti kabi qo'shimcha imkoniyatlarni beradi. Pan va kattalashtirish pi -da ishlamaydi (qo'shimcha ishlov berish quvvatiga muhtoj).
Nihoyat, raqamli rasm ramkasi sifatida ishlatilsa, "Bo'sh vaqt" vaqtini minimal 1 daqiqaga qo'ying.
10 dyuymli Waveshare monitori juda yaxshi - va ko'plab savdo tizimlaridan kattaroq.

Ammo 22 dyuymli "iiyama" shunchaki ajoyib.

Endi o'tirib, fotosuratlar slayd -shousidan zavqlanish vaqti keldi.
Mayk
Tavsiya:
YADPF (boshqa raqamli rasmli ramka): 7 qadam (rasmlar bilan)

YADPF (boshqa raqamli rasmli ramka): Men bu yangi narsa emasligini bilaman, bilaman, men bu loyihalarning ba'zilarini bu erda ko'rganman, lekin men har doim o'z raqamli rasm ramkamni qurishni xohlaganman. Men ko'rgan barcha rasm ramkalari yaxshi, lekin men boshqa narsani qidirardim, men haqiqatan ham yaxshi frni qidiryapman
Gen4 ULCD-43DCT-CLB yordamida raqamli rasmli ramka: 3 qadam

Gen4 ULCD-43DCT-CLB yordamida raqamli rasmli ramka: Raqamli rasm ramkasi micro SD-kartaga ega bo'lgan tasvirlarni ko'rsatishi mumkin. Ushbu loyihada 4D tizimlari, Gen4 uLCD-43DCT-CLB displey moduli uchun foydalaniladi. Raqamli rasm ramkasi - bu oddiy loyiha bo'lib, uni uy yoki ofislar uchun ekran sifatida ishlatish mumkin. Foydalanuvchilar kuzatishi mumkin
Magnit bilan bog'langan suv nasosi: 10 qadam (rasmlar bilan)

Magnit bilan bog'langan suv nasoslari: Men ko'rsatma beraman, men qanday qilib suv nasosini magnitli birlashtirdim, bu suv nasosida pervanel va elektr dvigatelining o'qi o'rtasida mexanik aloqa yo'q. Ammo bunga qanday erishish mumkin va
O'lik Pleo RB -ni bog'langan PSU bilan tiriltiring: 5 qadam (rasmlar bilan)
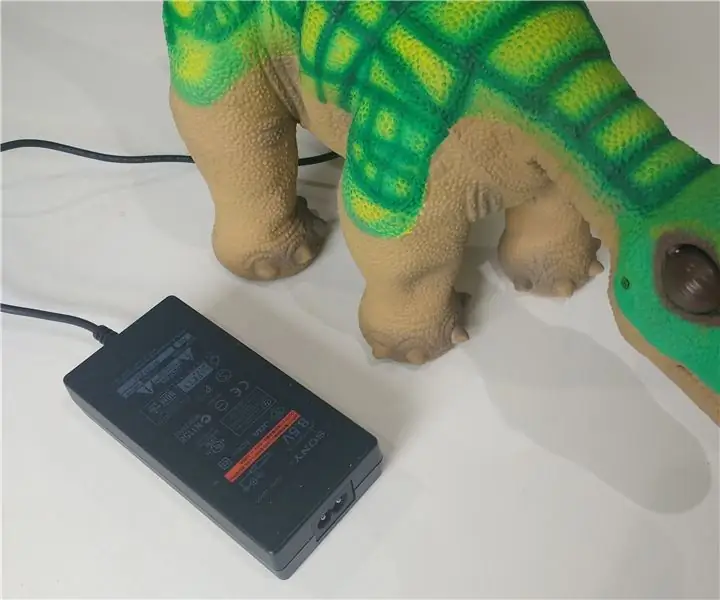
O'lik Pleo RB -ni bog'langan PSU bilan tiriltiring: Iltimos, shuni esda tutingki, ushbu ko'rsatmali fotosuratlar men o'zgartirishni tugatgandan so'ng olingan, shuning uchun siz akkumulyator qutisini demontaj qilganingizdan so'ng, uning qismlarini diqqat bilan ko'rib chiqishingiz va ularni tasvirlar bilan solishtirishingiz kerak bo'ladi. o'zgartirishdan oldin bu erda
$ 30 raqamli rasmli ramka yasang: 7 qadam
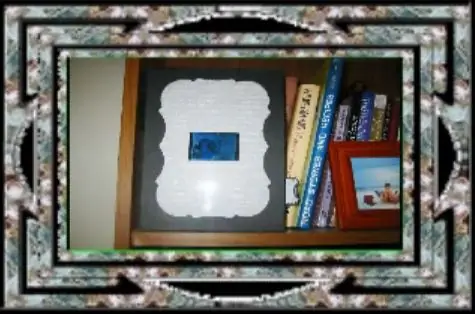
$ 30 raqamli rasmli ramka yasang: Bu darslik sizga Mattel Juicebox yordamida 2,5 dyuymli raqamli rasmli ramka yasashni ko'rsatib beradi. Qismlarning umumiy narxi taxminan 30 dollarni tashkil qiladi. Men bilaman, bu turdagi darslar ko'p marta qilingan, lekin men Men o'z tarjimamni joylashtiraman deb o'yladim. Menda yo'q
