
Mundarija:
- Muallif John Day [email protected].
- Public 2024-01-30 13:26.
- Oxirgi o'zgartirilgan 2025-01-23 15:14.

Bu sizga malina pi kamerasida malina pi -da turli xil filtrlar yordamida suratga olishni ko'rsatib beradi. Keyin rasmlarni tvit qilish uchun siz Twitter API -dan foydalanasiz.
1 -qadam: Soft Ware -ni o'rnatish

Birinchidan, siz twitterga kirish va tugmalarni ulash uchun terminal oynasida ushbu ikkita paketni o'rnatishingiz kerak bo'ladi.
2 -qadam: tugmani ulash


Sizga kerak bo'ladi:
Raspberry Pi kamera moduli
2 Erkak-ayol jumperlar yetakchilik qiladilar
1 ta sensorli tugma
non taxtasi
Tugmani pi ga ulang, simning bir uchini GPIO 23 ga joylashtiring va tuproqli pinni (rasmda ko'rinib turganidek) joylashtiring va tugmachani rasmda ko'rinib turganidek non paneliga ulang. Keyin, simlarning ikkinchi uchini non paneliga tugma ulangan qatorga ulang.
3 -qadam: Pi kamerasini ulash



Kamerani yuqorida ko'rsatilgan tarzda ulang, keyin Raspberry Pi konfiguratsiyasiga o'ting va kamerani yoqing.
4 -qadam: Kodning boshlang'ich qismini kiriting

Avval Thonny -ni ochishingiz kerak bo'ladi, keyin siz kodning bosh qismi bilan almashtirish iborasini o'rnatasiz va foydalanuvchilar uchun filtrlar variantlarini chop etasiz. Keyin foydalanuvchi kiritgan har qanday raqam o'zgaruvchi sifatida saqlanadi. Keyin dastur davomida kerak bo'ladigan barcha narsalarni import qiling. Shundan so'ng, kamera = PiCamera () deb yozilgan chiziq bor, u kamerani kamera deb nomlangan o'zgaruvchi sifatida saqlaydi. Yangi rasm va tvit rasmlari kimdir yangi rasm yoki tvit rasmini bosish tugmachasini bosganda nima bo'lishini belgilab beradi.
5 -qadam: Switch bayonoti uchun holatlar


Kimdir kiritgan har bir raqamdan foydalanib, unga boshqa filtr tayinlanadi. Ko'rib turganingizdek, ularning barchasi, asosan, bir xil kod, effektdan tashqari. Chiqish = strftime -da siz qo'yishni xohlaysiz ("home/pi/rasmni saqlamoqchi bo'lgan joyni") keyingi qismi rasmni olingan sana va vaqt sifatida saqlaydi. Har bir holatdan keyin tanaffusga ega ekanligingizga ishonch hosil qiling, aks holda u qaysi raqamni kiritganidan qat'i nazar, oxirgi ishni bajaradi.
6 -qadam: Kodeksning oxirgi qismi

Bu oxirgi qism sizga tugma yordamida suratga olish va yangi rasm olish va rasmni tvitlash uchun tugmachalarni yaratish imkonini beradi. Oxirgi qadam - dasturni twitterga ulash.
7 -qadam: Twitter -ga ulanish

Birinchidan, sizga twitter hisobi kerak bo'ladi, keyin apps.twitter -ga kirishingiz va Twitter API -ni yaratishingiz kerak bo'ladi. Tasdiqlash uchun bir yoki ikki kun kerak bo'ladi. Siz ma'qullanganingizdan so'ng, sizga iste'molchi kaliti, iste'molchi siri, kirish belgisi va kirish tokenining siri kerak bo'ladi. Keyin auth deb nomlangan yangi fayl yarating va yuqoridagi kodni kiriting.
8 -qadam: Rasmga olish


Agar siz barcha kodni kiritgan bo'lsangiz, modulni ishga tushiring va siz tugma bilan suratga olishingiz kerak. Rasmga tushganingizdan so'ng, kulrang ekran ikkita tugmachasi bilan ochilishi kerak, biri yangi rasm, ikkinchisi esa tvit tasviri bo'lishi kerak. Tvit rasmini bosganingizda, u siz API yaratgan twitter hisobiga yoziladi. Bundan tashqari, rasm siz qaerda o'rnatganingizni ko'rsatishi kerak, chunki uni fayl nomi sifatida sana va vaqt bilan saqlang.
Tavsiya:
O'z qo'lingiz bilan (ko'radigan) ikkita LEDli dimmer: 4 qadam
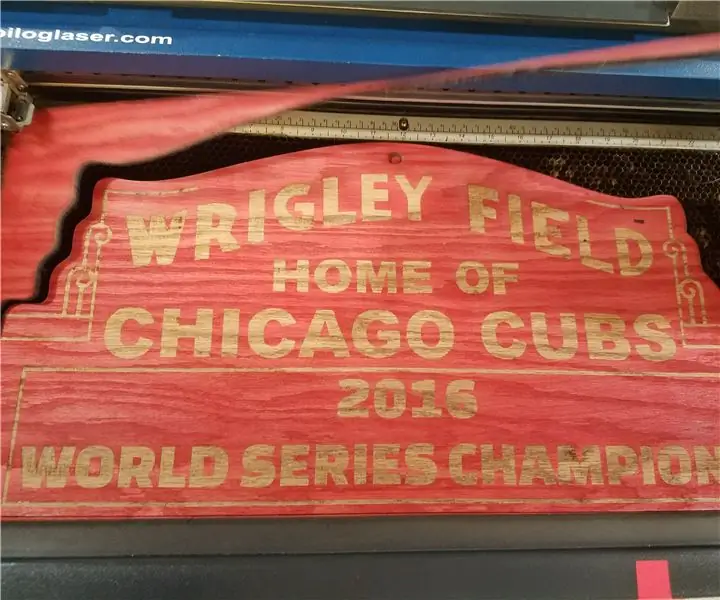
O'z qo'lingiz bilan (ko'radigan) ikkita LEDli datchikni yaratish: Bugun men sizga ikkita LED-dimmerni faqat 555 taymerli chiplar bilan, oddiy komponentlar bilan bir xil MOSFET/tranzistorli (PNP, NPN, P-kanalli, yoki N-kanal), bu LED yoritilishini sozlaydi, u ikkita MOS-dan foydalanadi
Hamma biladigan artefakt: 6 qadam (rasmlar bilan)

Hamma narsani biladigan artefakt: Ushbu loyihaning maqsadi qadimiy qoldiqni qurishdir, lekin uning qismi ko'rinishga ega, ammo foydasiz. Biz hamma narsani biladigan haykal haqida o'ylayapmiz, u faqat aniq savollarga javob beradi va hech bo'lmaganda yarmida ishlamaydi
Hamma asrlar uchun K'nex IPod -dock: 3 qadam

Hamma asrlar uchun K'nex IPod Dock!; Men qilgan oldingi dock buzildi ([https://www.instructables.com/id/K'Nex-Ipod-Mini-And
Deyarli hamma narsani karnayga aylantiring: 13 qadam (rasmlar bilan)

Deyarli hamma narsani karnayga aylantiring: piezo disk va bir nechta qo'shimcha komponentlar yordamida deyarli har qanday ob'ektni karnayga aylantirish mumkin. Bu sehr kabi tuyulsa -da, aslida juda oddiy texnik tushuntirish bor. Kuchaytirgich yordamida piezo diskini haydab, disk
"Hamma narsani" boshqarish uchun LED chastotali LED masofadan boshqarish pultini o'zgartirish: 5 qadam

"Hamma narsani" boshqarish uchun LED chastotali LED masofadan boshqarish pultini o'zgartirish: Men ushbu loyihada sizga LED chastotali masofadan boshqarish pultini qanday o'zgartirish kerakligini ko'rsataman, u orqali siz xohlagan narsani boshqarasiz. Bu shuni anglatadiki, biz RF masofadan boshqarish pultining uzatish jarayonini batafsil ko'rib chiqamiz, Arduino mcC bilan yuborilgan ma'lumotlarni o'qiymiz
