
Mundarija:
- 1 -qadam: Sizga kerak bo'lgan narsalar
- 2 -qadam: Filmni tanlang
- 3 -qadam: Fikrlaringizni yozing
- 4 -qadam: qo'pol eskizni chizish
- 5 -qadam: Hujjatni oching
- 6 -qadam: Tarkibingizni toping
- 7 -qadam: Kontentingizni nusxalash va joylashtirish
- 8 -qadam: Rasmning o'lchamini o'zgartiring
- 9 -qadam: Qora va oq qatlam
- 10 -qadam: tanlov qilish
- 11 -qadam: Soya
- 12 -qadam: porlash
- 13 -qadam: Rang qoplamasi
- 14 -qadam: Cho'tkasi vositasi
- 15 -qadam: Matn
- 16 -qadam: Saqlash
- Muallif John Day [email protected].
- Public 2024-01-30 13:27.
- Oxirgi o'zgartirilgan 2025-01-23 15:14.

Pop madaniyatining ashaddiy muxlisi sifatida o'z ijodiy g'oyalaringizni bildirish har doim qiziqarli. Bu erda men sizga fotoshop yordamida o'zingizning film afishangizni yaratish bo'yicha ba'zi maslahatlar beraman! Men dahshatli serial uchun uch xil dahshatli film davomini tanlashni tanladim.
1 -qadam: Sizga kerak bo'lgan narsalar
Bu erda o'zingizning shaxsiy afishangizni yaratish uchun kerak bo'lgan narsalar ro'yxati:
1. Photoshop -dan foydalana oladigan noutbuk (Macbook noutbuklari osonroq)
2. Photoshop dasturi
3. Internetga ulanish (kontent uchun)
4. Sabr va Amaliyot. Photoshop yangi boshlanuvchilar uchun juda qiyin bo'lishi mumkin, yordam uchun nima qilayotganlarini biladigan do'st toping, men bu loyihani boshlaganimda boshlovchi edim.
5. Ijodkorlik. O'zingiz yoqtirgan narsani tanlang va u bilan ishlang, siz nima o'ylab topishingiz mumkin.
2 -qadam: Filmni tanlang
Har qanday film ishlaydi, siz faqat uning davomini bera olishingiz kerak!
3 -qadam: Fikrlaringizni yozing

Yangi film afishasini rejalashtiring. O'zingizning fikrlaringizni qog'ozda (yoki kompyuterda) tartibga soling, shunda siz o'zingizning dizayningizni chizishda uni nazorat ro'yxati sifatida ishlatishingiz mumkin.
4 -qadam: qo'pol eskizni chizish

O'zingizning g'oyalaringiz asosida plakatingizning maketini tuzing. Bu eng yaxshi asar bo'lishi shart emas, oddiy shakllar, konturlar va matnlar tayyor mahsulotga nima yaxshi ko'rinishini aniqlashga yordam beradi. Qolaversa, hech narsa toshga qo'yilmaydi, hamma narsa sizning ijodingiz va yangi g'oyalaringizga qarab o'zgarishi mumkin.
5 -qadam: Hujjatni oching


Dasturni ochish uchun ish stolidagi Photoshop belgisini bosing. Keyin "Fayl" ga, so'ng "Yangi" ga o'ting. "Yangi hujjat" oynasi ochiladi va siz loyihaning o'lchamlarini kiritasiz. Film plakatlari odatda rasmda ko'rsatilgandek 27 dyuym 41 dyuym. O'lchamlarni aniqlagandan so'ng, o'ng pastki burchakdagi "Yaratish" tugmasini bosing.
6 -qadam: Tarkibingizni toping

Hujjatni yaratgandan so'ng, siz plakatni tayyorlash uchun kerakli tarkibni topishingiz kerak bo'ladi. Har qanday qidiruv tizimiga o'ting va kerakli rasmlarni qidiring.
7 -qadam: Kontentingizni nusxalash va joylashtirish


Kerakli rasmni o'ng tugmasini bosing va "Rasmni nusxalash" -ni tanlang. Fotosuratlar do'koniga qayting va klaviaturadagi "Buyruq" va "V" tugmachalarini bosing, shunda rasm hujjatga joylashtiriladi.
8 -qadam: Rasmning o'lchamini o'zgartiring


Fotosurat joylashtirilgandan so'ng, rasmni kerakli o'lchamda qilish uchun klaviaturadagi "Buyruq" va "T" tugmalarini bosing. Fotosurat atrofida sakkiz nuqta bo'lgan quti paydo bo'ladi. "Shift" tugmachasini bosib ushlab turing va burchakdagi nuqtalardan birini tanlang va uni ichkariga (kichikroq) yoki tashqariga (kattaroq) o'tkazing.
Quyidagi qadamlar aniq tartibda emas. ULAR BU POSTERLARNI YARATISH UCHUN MEN FOTOSOSHOPDA QILGAN QUROLLARIM. Men sizga aniq plakatlarni qanday yaratishni ko'rsatmoqchi emasman, aksincha sizga o'z plakatingizni yaratishga yordam berishni xohlayman. Siz ushbu vositalarni qayta -qayta va har xil tartibda ishlatasiz, shuning uchun men sizni asboblar va ular qanday ishlashini (va nima qilayotganlarini) tanishtirmoqchiman, shunda siz ularni o'zingizning xohishingiz bilan loyihangizda ishlatishingiz mumkin.
9 -qadam: Qora va oq qatlam



Avval ekranning o'ng tomoniga qarab, kerakli qatlamda ekanligingizga ishonch hosil qiling. Keyin, qatlamlarning chap tomonida siz turli xil variantlar yoki asboblarni ko'rasiz, "O'zgartirishlar" ni tanlang, so'ng o'rtasiga eng yaqin bo'lgan yarim qora va yarim oq kvadratni tanlang. Bu sizning rasmingizni qora va oq rangga o'zgartiradi. Qora va oq ko'rinishingizni yaxshilashga yordam beradigan turli xil rang sozlamalari bilan ochiladigan quti bor. Oxir -oqibat, siz joylashgan qatlamni (o'ngda) o'ng tugmasini bosib, "Qirqish niqobini yaratish" -ni tanlashingiz kerak. Bu sizning barcha boshqa qatlamlaringizning oq -qora bo'lib qolishini to'xtatadi.
10 -qadam: tanlov qilish



Birinchi rasmda ko'rsatilgan "Magnit Lasso vositasi" yoki ikkinchi rasmda ko'rsatilgan "Qalam vositasi" yordamida rasmning qaysi qismini saqlamoqchi ekanligingizni tanlashingiz mumkin. Ikkala asbobni tanlagandan so'ng, kerakli maydonni belgilashingiz kerak, siz ko'rsatayotgan joyni ko'rsatadigan nuqta bo'ladi. "Magnit Lasso" ni belgilab bo'lgach, sizning tanlovingiz allaqachon amalga oshiriladi, agar siz "Qalam vositasi" dan foydalansangiz, siz tanlagan belgining markazida sichqonchaning o'ng tugmachasini bosishingiz va "Tanlash" ni bosishingiz kerak. Har qanday harakatlardan so'ng, ekranning yuqori qismiga o'ting va "Tanlash" ni, so'ng "Teskari" ni tanlang. Keyin siz klaviaturadagi o'chirish tugmasini bosasiz va rasmning tanlanmagan qismi yo'qoladi va sizga kerakli qismlar qoladi.
11 -qadam: Soya



Shakl yoki rasmga soya berish uchun avval rasm joylashgan qatlamni ikki marta bosish kerak, shunda "Layer Style" dialog oynasi ochiladi. Ushbu dialog oynasida chap tomonda ro'yxat bo'ladi, "Soyani tushirish" variantini tanlang. Keyin siz ikkinchi rasmda ko'rsatilgandek soyani xohlagan tarzda formatlashingiz mumkin, tugallangach, qutining o'ng yuqori burchagidagi "OK" tugmasini bosing.
12 -qadam: porlash


Fotosuratingizga yorug'lik berish uchun kerakli qatlamni ikki marta bosish orqali "Qatlamlar uslubi" muloqot oynasini ochishingiz kerak. Bu safar siz dialog oynasining chap tomonidagi "Tashqi nur" ni tanlaysiz. Shunga qaramay, siz formatlarni o'zgartirish orqali nashrida kerakli o'zgarishlarni amalga oshirishingiz mumkin va tugagandan so'ng "OK" tugmasini bosishingiz mumkin.
13 -qadam: Rang qoplamasi


Rasmning rangini butunlay o'zgartirish uchun siz "Ranglar qoplamasi" dan foydalanishingiz mumkin, uni "Qatlamlar uslubi" oynasi orqali olishingiz mumkin. Qutining chap tomonidagi tugmachani bosgandan so'ng siz uni xohlaganingizcha formatlashingiz mumkin (rang, shaffoflik, uslub) va tugatgandan so'ng "OK" ni tanlang.
14 -qadam: Cho'tkasi vositasi


Siz birinchi rasmda ko'rishingiz mumkin bo'lgan "Brush Tool" yordamida narsalarning rangini o'zgartirishingiz mumkin. Asbobni tanlang va keyin cho'tkaning rangini tanlash uchun asboblar joylashgan joydan pastga o'ting. Siz cho'tka asbobini ekranda aylana shaklida ko'rasiz, klaviaturadagi qavs (Kichikroq: {[, Katta:]}) tugmalari yordamida uning hajmini o'zgartirishingiz mumkin. Keyin kerakli joylarni ranglang.
15 -qadam: Matn




Loyihangizga matn qo'shish uchun ekranning chap tomonidagi asboblarga o'ting va "Matn vositasi" bo'lgan ulkan "T" ga o'xshash belgini tanlang. Matnni joylashtirmoqchi bo'lgan joyni bosing va siz miltillovchi chiziqni ko'rasiz, kerakli narsani kiriting va uni formatlash uchun yuqori qismidagi matn satridan foydalaning. Siz uni rasmlar kabi o'lchamini o'zgartirishingiz mumkin ("Buyruq" va "T") yoki shrift hajmini o'zgartirishingiz mumkin.
16 -qadam: Saqlash

Hammasi tugagach, ekranning yuqori qismiga o'ting va "Fayl" ni, so'ng "Saqlash" ni tanlang va loyihangizni sarlavhasini qo'ying va uni boshqa hujjatdagi kabi saqlang!
Tavsiya:
Shelli bilan filmlar uchun yashash xonasi: 4 qadam

Shelli bilan film uchun yashash xonasi: Loyihaning ijrochi xulosasi Mening xonamning yashash xonasini kino tomosha qilish uchun qulay qilish uchun google uy tartibidan foydalanib, juda oddiy avtomatlashtirishni yaratish
Qo'rqinchli va qo'rqinchli avtomatlashtirishdan so'ng animatronik: 4 qadam (rasmlar bilan)

Qo'rqinchli va qo'rqinchli avtomatlashtirishdan keyingi animatronik: Bu qo'rqinchli (uni Jek deb ataymiz) sizni hovlining turli joylarida sezadi, uyg'onadi va sizga qaraydi. Yaqinlashganda, Jek tishlarini ko'taradi va chayqaladi. Jek o'zini kunduzi harakatsiz qilib ko'rsatib, kechasi uyg'onadi (xuddi hamma yaxshi kabi
IPod uchun bepul filmlar: 6 qadam
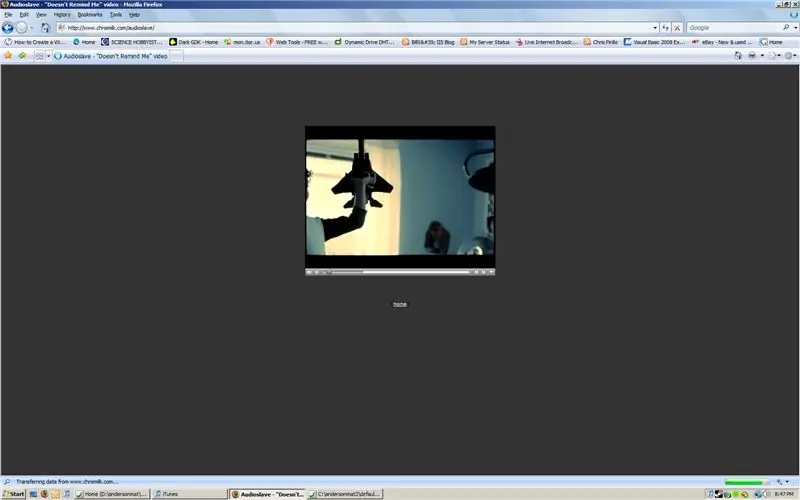
IPod uchun bepul filmlar!: Bu ko'rsatma - har qanday tez filmni (haqiqatan ham har qanday filmni) yuklab olish va uni iPod -da o'ynaydigan formatga o'tkazish bo'yicha "umumiy" tushuntirish! O'qituvchining qisqa va aniq nuqtasi uchun (agar bu so'z bo'lsa ham) Kechirasiz, menda yo'q edi
To'plamli matnli filmlar: 6 qadam

To'plamdagi matnli filmlar: Salom, men wazupwiopman va bu mening birinchi ko'rsatmam. Bu ko'rsatmali darslikda men sizga qanday qilib asosiy matnli filmni to'plamda tayyorlashni ko'rsataman. Men sizga "Star Wars" matnli filmini motivatsiyani, qo'shilishni va nima bo'lishini ko'rsatadigan boshqa ko'rsatmalarni ko'rishni maslahat beraman
Ajoyib tugmalar bilan boshqariladigan ajoyib harakatlanuvchi viteslar (davomi bor): 9 qadam

Ajoyib tugmalar yordamida boshqariladigan ajoyib harakatlanuvchi mexanizmlar (davomi bor): Eddo Stern bilan UCLA Design Media Arts uchun jismoniy / elektron o'yin dizayni. Bu ko'rsatma to'liq emas. Loyiha hali ham davom etmoqda
