
Mundarija:
- Muallif John Day [email protected].
- Public 2024-01-30 13:28.
- Oxirgi o'zgartirilgan 2025-01-23 15:14.


Xush kelibsiz! Siz hech qachon telefoningizni ochmasdan mashinada ketayotganingizda Googlega savol bermoqchi bo'lganmisiz? Google Assistant - bu ajoyib xususiyatlarga ega ajoyib dastur, lekin u telefoningizni qulfdan chiqarilishini va ilovani ochishni yoki uy tugmachasini bosib turishni talab qiladi. Mashinangizda avtomatik ravishda yoqiladigan Google Home bo'lsa yaxshi bo'larmidi? Xo'sh, endi sizda bittasi bo'lishi mumkin. Bugun men sizga eng zo'r simsiz zaryadlovchi avtomobil telefonini qanday yasashni o'rgataman. U kontrplakdan lazer bilan ishlangan va bu Google Google Home, simsiz zaryadlovchi, DNS -server va eng muhimi, telefonga ulanish! Bu fikr aslida mashinamda Wi-Fi o'rnatilganida, do'stim esa Google Pixel 2 ga ega bo'lganida paydo bo'ldi. U haydash paytida Pixel-dagi siqish funksiyasidan foydalangan va agar u o'z mashinasini o'rnatishi mumkin bo'lsa, bu juda zo'r ekanligiga izoh bergan. telefon qiling va qo'llarsiz savol bering. Huzza! Ajoyib g'oya tug'ildi. (OK, balki eng zo'r emas. Lekin qurish juda qiziq edi!)
Loyiha 5 qismga bo'lingan:
1. Ikkita zaryadlovchi
2. Simsiz zaryadlovchi
3. DIY Google Home va DNS -server
4. Yog'och quti
5. Ixtiyoriy: Quyosh!
*Bir nechta tezkor eslatmalar: Men buni butunlay DIY qilishni xohlardim, lekin DIY simsiz simlari unchalik samarali emas. Buning uchun boshqa yozuvlarni ko'rib chiqing, men har doim hamkasbim Instructables yozuvchilarini qo'llab -quvvatlamoqchiman. Yana bir narsa shundaki, men biror narsaga halol bo'laman. Menda quyosh qismining suratlari YO'Q, chunki menga juda kerak bo'lgan qism (A 5,1 V zener diodi) menga yaqin bo'lgan do'konlarda mavjud emas va simsiz tanlovdan keyin keladi. Men buni olganimdan keyin uni yangilashga harakat qilishim mumkin. Quyosh qismida diagramma bo'ladi, xavotir olmang! Yakuniy eslatma, men tushunaman, Google Pixel 2 simsiz zaryadlashni qo'llab -quvvatlamaydi, mening do'stim Qi qabul qilgichidan foydalanadi.
1 -qadam: Materiallar, ehtiyot qismlar va asboblar



- Asosiy loyiha
- Simsiz zaryadlovchi yoki Qi zanjiri (men beshta pastdan arzon zaryadlovchini sotib oldim va ochdim, o'lchamiga ko'ra mennikiga o'xshash zaryadlovchini olishga harakat qiling, lekin siz kichikroqini olishingiz mumkin)
- Ixtiyoriy: Qi qabul qiluvchisi (chunki Google Pixel 2 simsiz zaryadlashni qo'llab -quvvatlamaydi va iPhone X -ni sotib ololmaydiganlar uchun:)
- Simsiz zaryadlash telefon uchun juda muhim emas (korpusni o'zgartirish va zaryad qilish uchun)
- 1/8 dyuymli kontrplak
- Yana bir tasodifiy yog'och bo'lagi sizning shamollatish klipingizni atrofga joylashtirishi mumkin
- Issiq yopishtiruvchi qurol (elim bilan)
- Avtomobil shamollatish klipi
- 3 x USB quvvat kabeli (ularni qurbon qilishingizga ishonch hosil qiling)
- Raspberry Pi Zero W
- PHAT Pimoroni dinamik
- USB OTG kabeli (xohlasa bo'ladi, men o'zimni Xitoydan sotib oldim)
- USB mikrofon (hamma narsa ishlaydi, faqat kichikini sotib oling)
- Micro SD -karta (8 Gb - men ishlatardim)
- Klaviatura
- Sichqoncha
- HDMI kabeli
- HDMI - HDMI mini adapter
- 2 x 20 ta sarlavhali pinlar (sizning PHAT karnayingiz ular bilan birga kelishi kerak, bu shunday bo'lsa kerak)
- Magnit lenta (yoki kuchli magnitlar)
- USB batareyalar banki
- Avtomobil uchun ikkita USB zaryadlovchi (ko'rsatilganidek, hamma yaxshi)
- Yordam qo'llari (kerak emas, lekin juda foydali)
- Dremel (USB kabellaringiz hajmiga qarab, faylning teshiklarini kengaytirishingiz mumkin)
- Majburiy emas: quyosh!
- 26 AWG simlari
- Lehim
- Quyosh paneli (kattaroq yaxshiroq, asboblar panelida bo'lishini unutmang)
- Lehimlash temir (Hammasi yaxshi, mening statsionar ustaxonamda)
- Yana bir USB kabeli (chunki biz ularni yaxshi ko'ramiz!:)
2 -qadam: Avtomobil zaryadlovchisini ajratib oling




Vu-hoo! Narsalarni yirtib tashlashdan faqat men hayajonlandimmi? (Balki) Baribir, bu erdagi birinchi qadamimiz - biz tanlagan avtomobil zaryadlovchisini olib, uni yirtib tashlash. Ba'zi avtomobil zaryadlovchilarining qopqog'i oson ochiladi, lekin, albatta, meniki bunday bo'lmagan bo'lishi kerak. Shunday qilib, men uni juda ehtiyotkorlik bilan maydalashim kerak edi! Bizning maqsadimiz - davrani toza holatda saqlash va uni buzmaslik. Agar tanlovingiz bo'lsa, vidalanadigan turini tanlang. Men qilmadim va u bilan bir soat kurashganimdan so'ng, zaryadlovchim ikkiga bo'lindi. Agar siz uni plastikdan ochsangiz va olib tashlasangiz, u mening rasmlarimga o'xshaydi. Do'stim (bu loyihaga ilhom bergan) zaryadlovchini ochish men uchun ahmoqlik deb o'yladi, chunki bu avtomobil uchun telefon moslamasi edi, lekin men uning ko'p qirrali bo'lishini xohlardim, shuning uchun men uni ustaxonamda ham ishlatardim! Endi uni har qanday USB devor zaryadlovchi qurilmasiga ulash mumkin. Birinchi qadam - juda ehtiyot bo'lish. Eshitayapsizmi? Yaxshi, boshlaylik. Haqiqiy birinchi qadam - zaryadlovchining kamon tomoniga qarash (rasmni mos yozuvlar sifatida ishlating, agar sizniki juda boshqacha bo'lsa, bunga izoh bering, men sizga yordam berishga harakat qilaman.) Qora simlardan birini oling, (agar sizda bittasi bor, keyin bu qadamni e'tiborsiz qoldiring) va orqaga buking. Bizga kerak emas. Endi boshqa simingizga qarang. Lehim olib, mayda "palto" surtib, qobig'ini torting va qalay qiling. Bu simni birgalikda ushlab turishga yordam beradi. Keyin, (dumg'aza qismidagi og'riq) bir oz lehim olib, uni bahorgacha ushlab turishga harakat qiling. Harakatni davom ettiring, siz buni birinchi urinishingizda, millioninchi urinishingizda olishingiz mumkin. (Faqat mushukchalar va kuchukchalar haqida o'ylang, ular sizni rag'batlantiradi). Oxir -oqibat, siz u erda lehim bo'lagini olasiz. Keyin, qora simingizga lehim bo'lagini qo'ying. Endi siz USB kabellaridan birini olib, qurbon qilishingiz kerak. GoPro-Phone-elektron qurilmasining elektron qurilmasini (juda texnik atama-Micro USB, Lightning, va hokazo) kesib tashlang va yashil va oq simlarni uzing. Ular befoyda (ma'lumotlar uchun ishlatiladi, bizga kerak emas) va osonroq olib tashlash uchun ularni qisqartirish mumkin. Qora va qizil simlarni ajratib oling va qalaylang. USB kabelidagi qora simni boshqa qora simga lehimlang, so'ngra qizil USB simiga buloqqa lehimlang. (Bir oz qiyin, shoshilmang, meni er -xotin buloqqa va lehimga yopishib olishga harakat qildi) Bizning keyingi ishimiz - simlar tegmasligi va qisqa tutashuv bo'lmasligi uchun ularni elektr tasmasi bilan yopish. (Ha, siz shunchaki issiqlik tejamkorligidan foydalanishingiz mumkin edi, lekin men buni tugatgandan keyingina o'ylab qoldim) Bu vaqtda siz ikkita zaryadlovchini sinab ko'rishingiz mumkin. Voila! Loyihaning ikkita USB qismi tayyor!
3 -qadam: Simsiz zaryadlovchini demontaj qilish



Vajjaj! Yana halokat! (Yo'q, men aqldan ozganman, men shunchaki narsalarni demontaj qilishni yaxshi ko'raman) Ishni davom ettirish uchun simsiz zaryadlovchini, yog'och qutiga tiqish mumkin emas, demak, demontaj qilish kerak. Men zaryadlovchim nimaga o'xshashligini ko'rsatish uchun yuqoridagi rasmlarni taqdim qildim (Quyida beshtadan sotib olingan), lekin sizniki boshqacha ko'rinishi mumkin. Qaysi zaryadlovchi bo'lishidan qat'i nazar, bu bir xil fikr, shuning uchun siz yuqoridagi rasmlardan fikr olishingiz mumkin. Mening zaryadlovchimni demontaj qilish juda oddiy edi. Pastki qismida 4 ta yostiqsimon yostiq bor edi va ularni ajrata olganda, 4 ta vint bor edi. (Qanday shokchi, 4 vint, 4 prokladka!) Vintni bo'shatib bo'lgach, tepadagi rezina ushlagichni yechishgina qoldi. Shundan so'ng, hamma narsa ochiq qoldi. Iloji boricha uni echib tashlashga harakat qiling, lekin meniki buzilib ketganday tuyuldi, shuning uchun men to'xtadim. Bu segment tugadi!
4 -qadam: DNS Server va DIY Google Home

Bu bo'lim asosan videodan iborat, lekin menda videoning qo'pol transkripsiyasi bor. Bu juda ko'p so'zlar, shuning uchun meni xafa qilmang. Iloji bo'lsa videoni ko'rishga harakat qiling.
Transkripsiya:
Birinchidan, biz PuTTY va VNC Viewer -ni yuklab olishni boshlaymiz. PuTTY -ni Google -da qidiring va birinchi natijalardan biri putty.org bo'ladi. Bu erga bosing va siz bu erda macunni yuklashni ko'rsatadigan narsani ko'rasiz. Buni bosing va siz BU saytga o'tasiz. Agar sizda 64-bitli kompyuter bo'lsa, ko'pchilik yangi, keyin 64-bitli o'rnatuvchini bosing. Agar sizda eski kompyuter bo'lsa, ehtimol sizga 32 kerak bo'ladi, lekin men har ikkalasini ham shunday holatda bo'lardim. Yuklab oladi. Keyin, uni tugatgandan so'ng oching va siz o'rnatish jarayonidan o'tishingiz kerak bo'ladi. Keyin Google -da VNC Viewer -ni qidiring va birinchi natijada VNC Viewer -ni yuklab oling deb ayting. Ushbu havolani oching va siz OS uchun tanlovni ko'rasiz. Agar siz Windows -da bo'lsangiz, Windows -ni tanlang va VNC Viewer -ni yuklab olishni bosing. U yuklab olinadi va tugagandan so'ng ochiladi va ishga tushadi. Keyin Putty va VNC Viewer -ni oching. Dasturlarni ochiq qoldiring va raspberrypi.org saytiga o'ting. U erga borganingizda, yuklash yorlig'ini ko'rasiz. Buni bosing va siz tepada NOOBS va Raspbian yozilgan ekranga o'tasiz. NOOBS -ni bosing. Endi NOOBS yonidagi Zipni yuklab olishni tanlang. Yuklab olish tugagach, uni oching va SD -kartangizga nusxa oling. Biroz vaqt ketadi, lekin SD kartani o'quvchi kartadan chiqarib oling va uni Pi -ga joylashtiring. Keyingi qadamimiz - klaviatura, sichqoncha, HDMI mini adapterli USB kabeli, USB kabeli, dinamik PHAT, USB mikrofon va USB OTG kabeli. Siz mini HDMI adapterini Pi va HDMI manbaiga (televizor, monitor va hk) ulashni, shuningdek USB OTG kabelini ORTA USB portiga ulashni xohlaysiz. Uni o'rtasiga ulaganingizga ishonch hosil qiling. Keyin sichqoncha va klaviatura kabi tashqi qurilmalarni ulang. Nihoyat, USB kabelini quvvat manbaiga ulang va uni oxirgi USB portiga ulang. Yashil chiroq miltillaydi va sizning pi yuklanadi. Agar chiroq yonib tursa, sizning Pi muvaffaqiyatli ishlaganligini bilib olasiz! Siz yuklash ketma -ketligini ko'rasiz, so'ngra sizning operatsion tizimingizni yoki shu yo'nalishdagi biror narsani tanlang. Raspbian yonidagi katakchani bosing va uni o'rnatishga ruxsat bering. Bu biroz vaqt talab etadi, shuning uchun bir piyola qahva yoki choy olib, o'tirib, kuting. Tugatgandan so'ng, siz "OK" tugmasini bosishingiz kerak va sizni ish stoli kutib oladi. Boshqa hech narsa qilishdan oldin, biz qilishimiz kerak bo'lgan ikkita narsa bor. Birinchisi, Wi -Fi -ni tanlash va keyin tepadagi berryni bosing va tizim sozlamalariga o'ting. Menyudan Raspberry Pi konfiguratsiyasini tanlang. Bir quti paydo bo'ladi va siz ba'zi muhim narsalarni qilishingiz kerak. Interfeyslarni bosing. Agar SSH yozilsa, VNC -ni yoqish -ni tanlang. OK ni bosing va u qayta ishga tushishi kerakligini aytadi. Buni qil. Endi, Pi chizilmasin, siz Bluetooth belgisi yonida belgini ko'rasiz. Unga bosing va u sizning IP -manzilingizni ko'rsatadi. Buni yozing va VNC Viewer -ga qayting. Yuqoridagi qidirish satriga IP manzilingizni kiriting. U qandaydir ogohlantirishni aytadi, "yaxshi" deb ayting va siz foydalanuvchi nomi va parolni bildiradigan narsani ko'rasiz. Odatiy bo'lib, Pi -dagi foydalanuvchi nomi pi, parol esa "R" harfi bilan Raspberry. Siz qutining ichida Pi -ning ish stolini ko'rishingiz kerak. Tabriklaymiz, siz Pi -ga VNC kiritdingiz! Endi siz HDMI kabelini pi -dan ajratishingiz mumkin. Agar grafik interfeys kerak bo'lsa, VNC asosan Pi uchun yaxshiroqdir. Agar sizga SSH kerak bo'lsa, faqat terminal buyruqlarini bajarish uchun jarayon juda o'xshash. PuTTY -ni bosing, shunda siz xost nomi yozilgan satrni ko'rasiz. IP manzilingizni kiriting. Sizdan, avvalgi kabi, Pi turini va Raspberry parolini ishlatadigan foydalanuvchi so'raladi. Whazam, endi siz Pi -ga SSH kiritdingiz. Bu video uchun VNC -ga yopishib oling. Bizning birinchi ishimiz - Pi Hole DNS serverini olish! Terminalga o'ting va uni kiriting: (Ekranda ko'rsatilgan). Buni kiritgandan so'ng, Pi Hole o'rnatishni boshlaydi. Bu juda ko'p vaqtni oladi, taxminan 20 daqiqa. Kutib turing va biror narsa qiling! Ish tugagach, siz kulrang qutini ko'rasiz. DNS Provayderini tanlash liniyasi bo'ylab biror narsa aytiladi. Ok tugmachalari yordamida Google -ni tanlang va enter yordamida tasdiqlang. Keyin IPv4 -ni tanlang. Agar sizga IPv6 kerak bo'lsa, u nima ekanligini bilib olasiz va agar shunday bo'lsa, uni tanlang. O'rnatuvchi avtomatik ravishda dinamik IP -manzilingizni o'rnatadi va tanlaydi. Bu yaxshi ishlaydi, lekin agar kerak bo'lsa, siz maxsus IP -manzilni sozlashingiz mumkin. Veb -interfeys juda zo'r va biz boshsiz ketayotganimiz uchun buni tanlang. U o'rnatishda davom etadi, shuning uchun uni mahkam ushlang. Ish tugagach, siz oxirgi konfiguratsiya ekranini olasiz. Parolni xavfsiz joyga ko'chiring va joylashtiring, sizga albatta kerak bo'ladi. Ish stolida yoki mobil qurilmangizda quyidagini kiriting: https:// YourIPAddress/admin/qidiruv satriga. Endi telefoningiz, planshetingiz, kompyuteringizga o'ting va DNS -serveringizni o'rnating. IPhone -da Wi -Fi -ga o'ting, "Men" -ni bosing va DNS -ni ko'rasiz. Pi uchun IP -manzilingizni kiriting va siz yaxshisiz! Siz brauzerni qayta ishga tushirishingiz kerak bo'lishi mumkin. Woo-hoo, DNS-server tugadi! Keyin biz DIY Google Home -ni qilamiz. Buning uchun birinchi qadam - bu havolaga o'tish va qadamlarni o'qish: https://developers.google.com/assistant/sdk/devel… 4 -qadamga e'tibor bermang, bu juda chalkash. Siz yuklagan JSON faylini Pi -ga nusxalash kerak. Uni /home /pi katalogiga nusxalash va uni yordamchi.json deb o'zgartiring. Keyin, Pi -da terminal oching va bu buyruqlarni bajaring.
git klon
cd ~/ovozni tanuvchi-raspi
skriptlar/install-deps.sh
sudo skriptlari/install-services.sh
cp src/assistant_library_with_local_commands_demo.py src/main.py
sudo systemctl ovozni aniqlash xizmatini yoqadi
Oxirgi ikkita buyruq ovozni aniqlash xizmatini o'rnatdi, u Pi yordami bilan Google yordamchisi bilan ishlaydi. Agar siz USB mikrofonidan foydalansangiz, siz ko'rsatma berishingiz kerak bo'lsa, Google Assistant bilan ishlash uchun Pi -dagi ba'zi ovoz sozlamalarini o'zgartirish kerak. Buni tuzatish uchun 3 va 3 -qadamlarni bajaring:
Siz xohlagan (karta raqami, qurilma raqami) qiymatlari mikrofon uchun 1, 0 va dinamik uchun 0, 0 bo'lishi mumkin. Endi terminal oynasini oching va quyidagi buyruqlarni bajaring:
cd ~/ovozni tanuvchi-raspi
manba env/bin/activate
python3 src/main.py
Agar terminalda veb -havola mavjud bo'lsa, Google hisobingizga kerakli ruxsatlarni berish uchun uni bosing. Endi siz "Ok Google" yoki "Hey Google" deb ayta olasiz va Pi bilan suhbatlashishingiz kerak. Pi -ni qayta ishga tushirishga harakat qilib ko'ring ("Ok yoki Hey Google -ni qayta ishga tushirish" deyish kerak) va Google Assistant -ni yuklashdan keyin ham qo'lda ishga tushirmasdan ishlashini tekshiring. Boom, endi sizda Google Home va DNS Server Pi to'liq ishlaydi! Agar siz Wi-Fi-ni tanlashda ko'rsatma berayotgan bo'lsangiz, telefoningizni ulanish nuqtasi sifatida yoki avtomobilingiz o'rnatilgan Wi-Fi-ni tanlang. Endi Linux va Mac OS X dan foydalanayotganlar uchun quyidagi havolani bosing: Mac uchun: https://www.dexterindustries.com/BrickPi/brickpi-… va Linux uchun: https://www.dexterindustries.com/BrickPi/ brickpi- va bu siz bolalar uchun eng yaxshi tushuntirish bo'ladi. Buni sizga ko'rsatishning iloji yo'q, shuning uchun boshqa manbadan foydalaning, ishoning. O'qiganingiz uchun tashakkur!
Tavsiya:
Yog'ochdan yasalgan ofsetli sun'iy yo'ldosh idishi: 11 qadam (rasmlar bilan)

Yog'ochdan yasalgan ofsetli sun'iy yo'ldosh idishlari: Men ba'zi veb -saytlarga duch keldim, u erda bir nechta odamlar o'zlarining asosiy fokusli sun'iy yo'ldosh antennalarini qurdilar, bir avstraliyalik erkak hatto 13 metrli ulkan idishni ham qurdi. Farqi nima? Asosiy e'tibor - kimdir "sun'iy yo'ldosh uzilishi" deganida, siz nimani o'ylaysiz?
DIY yog'ochdan yasalgan Bluetooth karnay: 8 qadam (rasmlar bilan)

DIY yog'ochdan yasalgan Bluetooth dinamik: Internetda ushbu loyihaning minglab versiyalari mavjud. Nega men uni yaratyapman? Chunki men xohlayman :) Men o'zimning mukammal Bluetooth karnayim haqida o'z tasavvurimga egaman (men uchun mukammal) va men sizga o'z dizaynimni va qurish jarayonimni ko'rsatmoqchiman! Shuningdek,
Yog'ochdan yasalgan noutbuk displeyi: 6 qadam (rasmlar bilan)
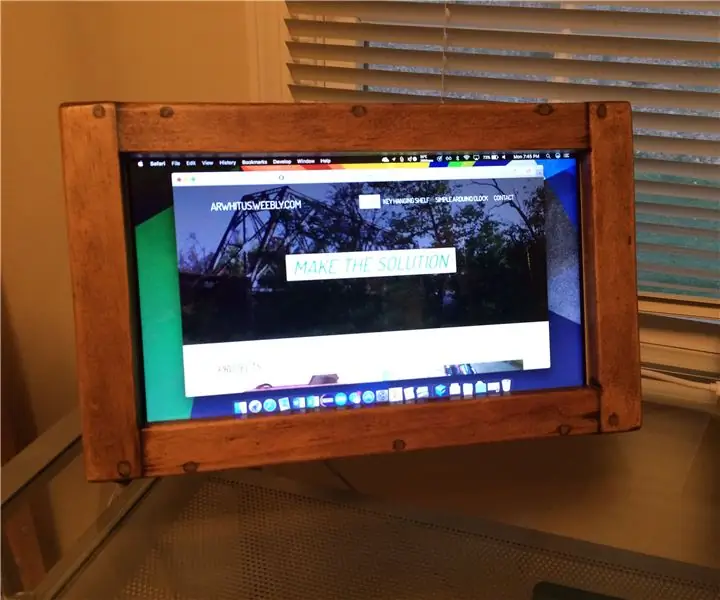
Yog'ochdan yasalgan noutbuklarning displey ramkasi: Mening eski noutbukim nihoyat vafot etganda, men chiqindixonani to'ldirish uchun mukammal ishlaydigan barcha komponentlarni xohlamadim. Shuning uchun men LCD panelni qutqardim va uni mustaqil monitor sifatida ishlatish uchun oddiy yog'och ramka qurdim. Men bu mahsulotni ishlab chiqdim
Lego Duplo poyezdi uchun yog'ochdan yasalgan Bluetooth masofadan boshqarish pulti: 3 qadam (rasmlar bilan)

Lego Duplo poyezdi uchun yog'ochdan yasalgan Bluetooth masofadan boshqarish pulti: Mening bolalarim bu kichkina Lego Duplo poezdini yaxshi ko'rishardi, ayniqsa, u so'zlar bilan gaplasha olmas edi, shuning uchun men unga kattalar yoki telefonlar/planshetlardan qat'i nazar, poezd bilan o'ynashga yordam beradigan narsa qurmoqchi edim. Bu narsa
Yog'ochdan yasalgan kuchli va kuchli qo'ltiqni yig'ish uchun bir necha bo'lak yog'ochdan qanday foydalanish kerak: 10 qadam

Yog'ochdan yasalgan bir nechta bo'laklarni qanday qilib yoqimli va kuchli yog'ochdan yasalgan qo'llarga yig'ish mumkin: Robot qo'lining nomi - WoodenArm. Bu juda yoqimli ko'rinadi! Agar siz WoodenArm haqida batafsilroq ma'lumotga ega bo'lishni istasangiz, www.lewansoul.com saytiga murojaat qiling. Endi biz WoodenArm haqida tanishtiruv qilishimiz mumkin, keling, davom etamiz
