
Mundarija:
- Muallif John Day [email protected].
- Public 2024-01-30 13:29.
- Oxirgi o'zgartirilgan 2025-01-23 15:14.
Bu sizga miniatyurali modelga o'xshash fotosuratni qanday o'zgartirish kerakligini ko'rsatib beradi, sizga Gimpand -ning har qanday havo fotosurati kerak bo'ladi, agar sizda derazalar ishlayotgan bo'lsa, sizga fokusni xiralashtiruvchi plagin kerak bo'ladi.
1 -qadam: Rasm tanlash
Bu qadam juda muhim. Men sizga ko'rsatadigan usul ba'zi rasmlarda yaxshi ishlamasligi mumkin, aslida u ko'p rasmlarda yaxshi ishlamasligi mumkin. Havo suratlari eng yaxshi ishlaydi. Esingizda bo'lsin, siz miniatyura modelini soxtalashtiryapsiz va ularni suratga olish juda qiyin, modelni suratga olishning eng oson yo'li uning yuqori qismidan. Men tanlagan rasm - Kennedi kosmik markazidagi avtomobil yig'ish binosining aerofotografiyasi. Men ushbu rasmni birinchi marta sinab ko'rishingizni tavsiya qilaman. (sichqonchaning o'ng tugmachasini bosing va "rasmni saqlash" ni bosing)
2 -qadam: qatlam qo'shing
Rasmni Gimp -ga yuklaganingizdan so'ng (Fayl> Ochish), biz bo'sh qatlamni qo'shishimiz kerak. Qatlamlar oynasida Yangi qavatni bosing va xohlagan narsangizga nom bering. Qatlamlar oynasini ko'rmasangiz, Control-L (yoki uni dialoglar menyusidan tanlang)
3 -qadam: Gradient qo'shing
Qatlamlar oynasida, ustiga bosish orqali yangi qavatni tanlang. Endi Gimp oynasidagi Gradient asbobini bosing, so'ngra rasmning pastki qismiga bosing va ushlab turing va sichqonchani rasmning yuqori qismiga suring, siz chizganingizda chiziq paydo bo'ladi, bu chiziqni to'g'ri ushlab turish juda muhim. iloji boricha. Sichqonchani qo'yib yuboring, endi sizning rasmingiz pastda qora bo'lishi kerak va tepada oq rangga aylanishi va pastdagi (ikkinchi) rasmga o'xshash bo'lishi kerak. Agar pastda oq va tepada qora bo'lsa, Ranglar -ni bosing va Invert -ni tanlang.
4 -qadam: Shaffoflikni o'zgartirish va ob'ektlar uchun kompensatsiya
Qatlamlar oynasida kulrang gradientli qatlamni bosing va shaffoflikni pastroq raqamga qo'ying, uni yuqori raqamda saqlang, shunda siz realizmga yordam berasiz. hali ham gradientni aniq ko'ring, lekin siz quyidagi rasmni ko'rishni xohlaysiz. siz ob'ektlarni kuzatib borasiz. 79 - bu yaxshi raqam Endi har bir ob'ekt uchun (men atigi 6 marta qilganman) rang tanlagichidan (gimp oynasidagi ko'z tomchisi) foydalanib, ob'ektning pastki qismidagi rangni tanlang. Keyin bo'yoq cho'tkasi (yoki qalam) asbobini bosing. Ob'ektni siz tanlagan rang bilan to'ldiring. Agar xato qilsangiz, Control-z-ni bosing yoki tahrir menyusidan Bekor qilish-ni tanlang. Agar cho'tkangiz/qalamingiz juda katta bo'lsa, uni kichikroq/kattaroq qilish uchun o'lchagich slayderidan foydalaning. Agar ko'rish qiyin bo'lsa, siz shaffoflikni oshirishingiz yoki kamaytirishingiz yoki kattalashtirishingiz mumkin. (Kattalashtirish vositasi, kattalashtirish uchun tugmani bosing) tugagandan so'ng, shaffoflikni 100 ga qaytaring va bo'shliqlarni to'ldiring.
5 -qadam: tasvirni xiralashtiring
Bu erda sehr paydo bo'ladi … Qatlamlar oynasida gradient qatlamingiz yonidagi ko'zni bosing. u endi ko'rinmas bo'lishi kerak. Endi qatlam oynasida Fon qatlamini bosing. Rasm oynasida Filtrlar -ni bosing va xiralashtirish pastki menyusiga o'ting va Fokusni xiralashtirish -ni bosing. O'zingiz yaratgan qatlamni xarita sifatida ishlating. Endi diqqat markazida bo'lishni xohlayotganingizni aniqlang va fokus chuqurligi slayderini diqqat markazida bo'lguncha siljiting. Men buni realizm uchun diqqat markazidan tashqarida qilishni tavsiya qilaman. (bu fotosurat bo'lishi kerak, ularni diqqat markaziga olish qiyin). Xiralikni yoqtirmaguningizcha radiusni sozlang va OK tugmasini bosing.
6 -qadam: Bu shunday
Ishingiz tugadi. ishingizga qoyil qoling va uni ko'rsating!
Tavsiya:
Qanday qilib musiqani raqamli qilib yaratish mumkin: 4 qadam
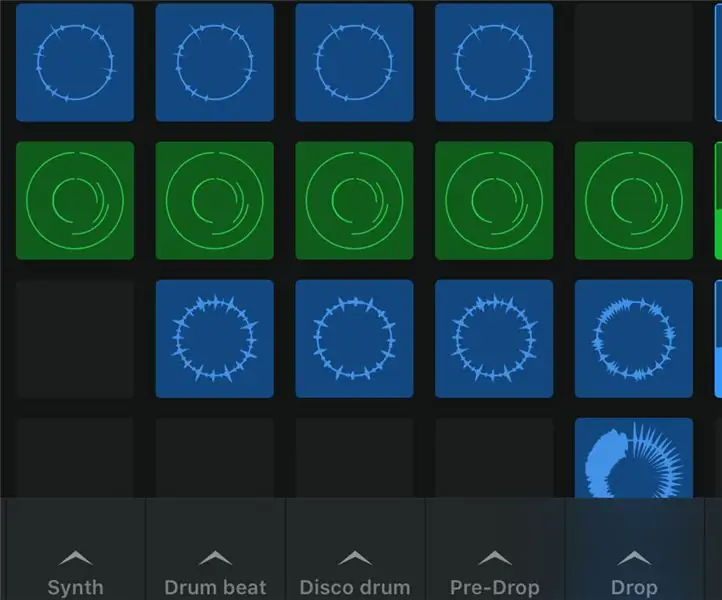
Raqamli musiqani qanday qilish mumkin: Kompyuterga asoslangan qurilmada (iPad, iPhone, MacBook, Laptop, Kompyuter va boshqalar) musiqa yaratayotganda, bir nechta narsalarni e'tiborga olish kerak. Birinchidan, D.A.W. (Raqamli audio ish stantsiyasi sifatida ham tanilgan) musiqa yaratish yoki ishlab chiqarish uchun
Arduino va DHT11 sensori yordamida qanday qilib kubesat modelini yaratish mumkin: 7 qadam

Arduino va DHT11 sensori yordamida qanday kubikli model yaratish mumkin: Bizning loyihamizning maqsadi kubik yasash va Marsning namligi va haroratini aniqlaydigan Arduino qurishdan iborat
Qanday qilib Firefox -ni ajoyib va ajoyib qilib ko'rsatish mumkin: 8 qadam

Qanday qilib Firefox -ni ajoyib va ajoyib qilib ko'rsatish mumkin !!!: Men sizga ko'rsatma beraman, sizga qanday qilib firefox -ga ajoyib ko'rinish berish kerak. tekinga!! Mozilla adds on -saytidan ham xavfsiz foydalanish! Bu mening birinchi ko'rsatmasim, shuning uchun sharhlar qoldiring, iltimos, mening ko'rsatmam yaqinda buzztrack -da e'lon qilingan edi
Qanday qilib Firefox -ni ajoyib va ajoyib qilib ko'rsatish mumkin Sequil: 4 qadam

Qanday qilib Firefox -ni ajoyib va ajoyib qilib ko'rsatish mumkin …….. Sequil: Hammaga salom. Bu ko'rsatma - bu mening birinchi firefox -ning ko'rsatmasi, bu Internetdagi eng mashhur firefox -dan biridir. Bugun men sizni uchta bilan tanishtiraman: (firefox uchun yangi va ajoyib qo'shimchalar. Agar sizda firefox pl bo'lmasa
UF rasmini qanday soxtalashtirish mumkin: 3 qadam

UF rasmini qanday qilib soxtalashtirish mumkin: Siz do'stlaringizni xafa qilish yoki mutaxassislarni hayratda qoldirish uchun UF rasmini soxtalashtirmoqchi bo'lganmisiz? Axir, bu sizga ko'rsatma
