
Mundarija:
- Ta'minotlar
- 1 -qadam: Raspberry Pi uchun Ubuntu -ni Ubuntu saytidan yuklab oling
- 2 -qadam: Rasmni USB diskka yozing
- 3 -qadam: Raspberry Pi EEPROM -ni yangilang
- 4 -qadam: Raspberry Pi dasturiy ta'minotini yangilang
- 5 -qadam: yadroni oching
- 6 -qadam: Config.txt faylini yangilang
- 7-qadam: Avtomatik ochish skriptini yarating
- 8 -qadam: Boshqa skript yarating
- 9 -qadam: Raspberry Pi 4 -da Ubuntu -dan zavqlaning
2025 Muallif: John Day | [email protected]. Oxirgi o'zgartirilgan: 2025-01-23 15:14

Ko'rsatmalar quyida keltirilgan va sizga Raspberry Pi 4 -ni SD -kartasiz yuklash bo'yicha ko'rsatma beradi.
Agar siz qadamlarni bajarishni xohlamasangiz, asl postda oldindan o'rnatilgan rasmlar mavjud. Bu tasvirlarni USB haydovchiga o'chiring, shunda siz borasiz (USB yuklashni qo'llab -quvvatlaydigan EEPROM bo'lsa - 3 -qadam).
Ta'minotlar
Raspberry Pi 4
USB SSD yoki flesh haydovchi
1 -qadam: Raspberry Pi uchun Ubuntu -ni Ubuntu saytidan yuklab oling
Ubuntu rasmiy veb -saytidan malina pi 4 uchun Ubuntu tasvirini yuklab oling.
ubuntu.com/download/raspberry-pi
2 -qadam: Rasmni USB diskka yozing
Rasmni USB haydovchiga o'chiring. Bu USB -disk yoki USB -SSD bo'lishi mumkin. Men Windows va MacOS -da Balena Etcher -dan foydalanishni tavsiya qilaman. Agar siz Ubuntu-dan foydalanayotgan bo'lsangiz, o'rnatilgan Image Writer yaxshi ishlaydi.
www.balena.io/etcher/
3 -qadam: Raspberry Pi EEPROM -ni yangilang
Ushbu qadam uchun bir nechta kichik qadamlar mavjud. Agar siz Raspberry Pi EEPROM -ni "barqaror" versiyasiga yangilagan bo'lsangiz, bu bosqichni o'tkazib yuborishingiz mumkin.
Birinchidan, siz RaspberryPiOS tasvirini (https://www.raspberrypi.org/downloads/raspberry-pi-os/) SD-kartaga yozishingiz kerak.
Ikkinchidan, Raspberry Pi-ni yuklang va yozib/etc/default/rpi-eeprom-update faylini tahrirlang.
sudo nano/etc/default/rpi-eeprom-update
va "FIRMWARE_RELEASE_STATUS" yozuvini tanqidiydan barqarorga o'zgartiring.
Uchinchidan, yugur
sudo rpi-eeprom-update -a
terminaldan va yangilanishni tugatishga ruxsat bering.
Agar kerak bo'lsa, batafsil ma'lumot uchun https://www.raspberrypi.org/documentation/hardware/raspberrypi/booteeprom.md ga qarang.
4 -qadam: Raspberry Pi dasturiy ta'minotini yangilang
Yangilangan dasturiy ta'minot fayllarini raspberry pi github saytidan yuklab oling (https://github.com/raspberrypi/firmware/tree/master/boot).
Barcha *.dat va *.elf fayllarini USB drayveridagi Ubuntu yuklash bo'limiga nusxalash. 2 -qadamda Ubuntu tasviri yonib turadi (ilgari mavjud bo'lgan fayllarni qayta yozish)
5 -qadam: yadroni oching
Raspberry Pi 4 bootloader siqilgan yadro tasvirini ololmaydi. Birinchi yuklashdan oldin buni qo'lda ochish kerak.
Buni Linuxda qilish uchun Ubuntu USB yuklash qismini oching va ishga tushiring
zcat vmlinuz> vmlinux
terminaldan.
Siz buni Windows-da 7-zip yordamida va vmlinuz faylini chiqarib olishingiz mumkin. Faqat chiqarilgan faylni vmlinux deb qayta nomlashni unutmang.
6 -qadam: Config.txt faylini yangilang
Config.txt faylida har xil RaspberryPi platalari uchun ishga tushirish imkoniyatlari mavjud. Raspberry Pi 4 ma'lumotlarini yangilang. [Pi4] bo'limini quyidagilar bilan almashtiring:
[pi4] max_framebuffers = 2 dtoverlay = vc4-fkms-v3d boot_delay yadrosi = vmlinux initramfs initrd.img kuzatuvchi yadrosi
7-qadam: Avtomatik ochish skriptini yarating
Ubuntu yoki uning ko'plab paketlaridan birini yangilash paytida apt yangi yadro tasvirini yaratadi. Bu tasvir siqiladi va yangilanishdan keyin Raspberry Pi yuklanmaydi. Buni tuzatish uchun yangilanishlardan so'ng yangi yadro tasvirlarini ochish uchun skript yaratish kerak.
Yuklash qismida auto_decompress_kernel deb nomlangan skript yarating. Bu ko'pchilik matn muharrirlari yordamida amalga oshirilishi mumkin. Linuxda men nano yoki Atomni tavsiya qilardim, Windowsda Atomni tavsiya qilaman (Matn tahriridan foydalanadigan Windows foydalanuvchilari uchun "TXT" fayl kengaytmasini olib tashlashni unutmang. Agar yo'q bo'lsa, bu ishlamaydi). Skriptda quyidagi kod bo'lishi kerak:
#!/bin/bash -e
#O'zgaruvchilarni o'rnating BTPATH =/boot/firmware CKPATH = $ BTPATH/vmlinuz DKPATH = $ BTPATH/vmlinux #Siqishni bajarish kerakligini tekshiring. agar [-e $ BTPATH/check.md5]; agar md5sum --status --ignore -missing -c $ BTPATH/check.md5; keyin echo -e "\ e [32mFayllar o'zgarmadi, Dekompressiya kerak emas / e [0m" chiqish 0 boshqa echo -e "\ e [31mHash bajarilmadi, yadro siqiladi / e [0m" fi fi #Zaxiralash eski eskirgan yadro mv $ DKPATH $ DKPATH.bak agar [! $? == 0]; keyin echo -e "\ e [31m KERNELNI ZAXIRLASH ZAXIRI YO'Q!" $ CKPATH "………….." zcat $ CKPATH> $ DKPATH agar [! $? == 0]; keyin echo -e "\ e [31mKERNEL tushuntirib bo'lmadi! / e [0m" chiqish 1 boshqa echo -e "\ e [32mYadro muvaffaqiyatli siqildi / e [0m" fi #md5sum $ CKPATH $ DKPATH tekshirish uchun yangi yadroni kiriting. $ BTPATH/check.md5 agar [! $? == 0]; keyin echo -e "\ e [31mMD5 GENERATION FAULED!! e [0m" else echo -e "\ e [32mMD5 muvaffaqiyatli yaratildi / e [0m" fi #Chiqishdan chiqish 0
8 -qadam: Boshqa skript yarating
Biz yaratgan skript har safar paket o'rnatilganda chaqirilishi uchun biz boshqa skriptni yaratishimiz kerak.
Bu skriptni Ubuntu fayl tizimida yaratish kerak. Agar siz ushbu sozlamani Linux tizimida qilmoqchi bo'lsangiz, bu qismni birinchi yuklashdan oldin bajarishingiz mumkin, agar siz Windows yoki MacOS -da bo'lsangiz, buni birinchi yuklashdan keyin qilishingiz kerak bo'ladi.
Ushbu skriptni /etc/apt/apt.conf.d/ katalogida yarating va unga 999_decompress_rpi_kernel deb nom bering.
sudo nano /etc/apt/apt.conf.d/999_decompress_rpi_kernel
Kod quyidagicha bo'lishi kerak:
DPkg:: Chaqiruvdan keyingi {"/bin/bash/boot/firmware/auto_decompress_kernel"; };
Bu yaratilgandan so'ng, siz skriptni bajariladigan qilib qo'yishingiz kerak bo'ladi. Buni quyidagi kod yordamida amalga oshirish mumkin:
sudo chmod +x /etc/apt/apt.conf.d/999_decompress_rpi_kernel
9 -qadam: Raspberry Pi 4 -da Ubuntu -dan zavqlaning
Endi siz Ubuntu -ni USB -diskda yuklashingiz mumkin.
Tavsiya:
DIY Raspberry Pi yuklash qutisi: 4 qadam

DIY Raspberry Pi yuklash qutisi: Siz tez -tez filmlar, torrentlar, kurslar, teleseriallar va hokazo kabi katta hajmli fayllarni yuklayapsizmi, keyin kerakli joyga keldingiz. Bu yo'riqnomada biz Raspberry Pi nolini yuklash mashinasiga aylantirgan bo'lardik. Qaysi birini yuklab olish mumkin
USB haydovchi bilan Raspberry Pi 3 B yuklash: 3 qadam

Raspberry Pi 3 B-ni USB-disk bilan yuklash: Raspberry Pi 3 B-ni mos keluvchi bosh barmog'i bilan hech qanday pul sarflamasdan yuklash mumkin
Ubuntu -ni flesh -diskdan yuklash va ishga tushirish: 6 qadam

Ubuntu -ni flesh -diskdan yuklash va ishga tushirish: Windows kabi operatsion tizimni flesh -diskdan o'chirish ba'zida juda foydali bo'lishi mumkin. Qattiq diskdan ma'lumotlarni qayta tiklashingiz va tashqi qattiq diskka nusxalashingiz mumkin, agar u yuklanmasa yoki kompyuterni viruslar va boshqalarga tekshirmasa
Kichkina Linuxni USB flesh haydovchiga qanday o'rnatish va yuklash: 6 qadam

USB flesh haydovchiga la'natli kichik Linuxni qanday o'rnatish va yuklash: Damn Small Linux -ni USB flesh -diskiga qanday o'rnatishni va yuklashni bilishni istaysizmi, keyin o'qishni davom ettiring. Mikrofonning ovozi bilan bog'liq muammolar bo'lgan video uchun siz karnaylarni butunlay o'zgartirishingiz kerak bo'ladi
USB -dan uni qo'llab -quvvatlamaydigan Bios -da yuklash: 3 qadam
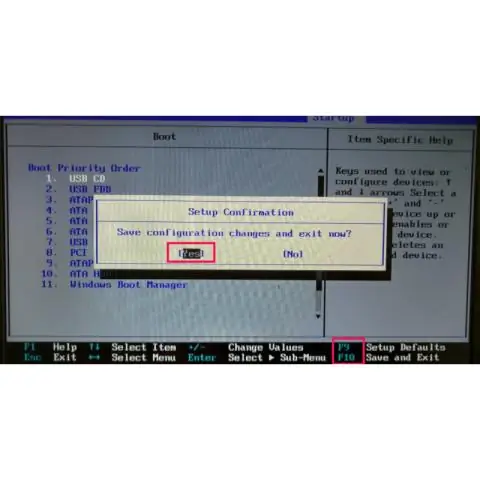
USB -dan uni qo'llab -quvvatlamaydigan Bios -da yuklash: Bu men uchun ikkinchi, va sizda bootable flesh -disk bo'lsa juda foydali. Bu sizga PLoP yuklash menejerini qanday yaratishni va ishlatishni ko'rsatadi. ---------- Sizga kerak ---------- Kompyuter (oyna bo'lishi shart emas) CD, Fleshli disk
