
Mundarija:
- Muallif John Day [email protected].
- Public 2024-01-30 13:26.
- Oxirgi o'zgartirilgan 2025-01-23 15:14.



Menda CNC lazerli kesgichni qarzga olish imkoniyati bor edi va do'stim uchun Iwo jima yodgorligini yasashga qaror qildim. Men Coreldraw bilan ko'p tajribaga ega bo'ldim, shuning uchun bu loyiha ajoyib bo'ldi. Menda lazer moslamasi yo'q, shuning uchun men uni ushbu loyihada ishlatishimdan minnatdorman. Bu loyiha Coreldraw -da lazerli kesish yoki loyihalar bilan shug'ullanmoqchi bo'lganlar uchun juda yaxshi.
1 -qadam: Rasmni to'g'ri tanlash


Rasmni tanlayotganda, kerakli rasmning konturini qidiring. Chiziqni tanlashda siz barcha chiziqlar ulanganligiga ishonch hosil qilishingiz kerak. Agar ular bir -biriga ulanmagan bo'lsa, unda siz rasmingizni bitta bo'lak o'rniga kesib tashlasangiz, tasviringizning ba'zi qismlari tushib ketadi. Shuni yodda tutingki, kuzatishda har doim ham kichik detallar kuzatilmaydi, shuning uchun rasmingiz iloji boricha sodda ekanligiga ishonch hosil qiling. Birinchi rasmda siz barcha chiziqlar bir -biriga bog'langanligini ko'rishingiz mumkin, shuning uchun u bitta bo'lakda kesiladi. Ikkinchi rasmda chiziqlar bir -biriga bog'lanmagan, shuning uchun u tugagandan so'ng qulab tushadi.
2 -qadam: Rasmni import qilish




Men CorelDraw -ni ushbu loyiha uchun ishlataman, lekin agar sizda bunday dastur bo'lmasa, men Inkscape -dan ham bepul SAPR dasturidan foydalanganman va u ham shunday ishlaydi.
Rasmni import qilayotganda, kompyuteringizda saqlangan sifatli tasvirni saqlaganingizga ishonch hosil qiling, uni osongina topasiz. Keyin yuqori o'ng burchakda "Fayl" tugmachasini bosing, so'ng pastga aylantiring va "Import" ni bosing (xuddi shu narsani qilish uchun ctrl + i yorliqlaridan ham foydalanishingiz mumkin). Keyin siz faylni topishingiz va uni ikki marta bosishingiz yoki tanlab, Import tugmasini bosishingiz kerak. Keyin hujjatingizda rasmingiz joylashtiriladigan joyni bosing.
Inkscape -da rasmni import qilish xuddi shu tarzda amalga oshiriladi.
3 -qadam: Bitmapni kuzatish



Rasmni kuzatish uchun Bitmapni kuzatish -ni bosing. Buning ostida kontur izini, so'ngra rasmni tanlang. Quvvatni kuzatish oynasi ochilgandan so'ng, siz "Tafsilotlar", "Yumshatish" va "CornerSmoothness" tugmalarini o'z xohishingizga ko'ra o'zgartirishingiz mumkin (menda batafsil ma'lumot bor edi va faqat 4tasi tekislandi). Keyin asl tasvirni o'chirish, fonni olib tashlash, rangni avtomatik tanlash, rangni butun rasmdan olib tashlash, bir xil rangdagi qo'shni ob'ektlarni birlashtirish va ob'ektlarning bir -birining ustiga chiqishini olib tashlashni tanlang. Keyin OK ni bosing.
Sizning rasmingiz kuzatilgach, kulrang dog'lar paydo bo'ladi, ularni asl tasvirga birlashtirish kerak bo'ladi. Rasmni bosish va keyin uni qayta tanlash bilan boshlang. Keyin "Ajratish" tugmachasi yordamida tasvirni ajratish kerak. Hammasi hali tanlangan bo'lsa, Birlashtirish tugmasini bosing.
Inkscape -da iz bitmapi "Yo'l" yorlig'i ostida, keyin "OK" tugmasini bosing. Inkscape -da kulrang nuqta bilan bog'liq muammolar yo'q
4 -qadam: bazani qo'shish



Endi sizning rasmingiz tayyor bo'lgach, siz matn va bazaning qutisini qo'shishingiz mumkin. Qutini yaratish uchun asboblar panelidagi Box Tool -ni tanlang va sichqoncha tugmachasini bosib ushlab turing va qutini yaratish uchun torting (o'lchamining ahamiyati yo'q). Keyin qutini tanlang va chap yuqori burchakda qulf ochilganligiga ishonch hosil qiling va raqamni kiritish maydonini bosib, eski o'lchamni o'chirib, yangi o'lchamni yozib qutining o'lchamini o'zgartiring. Mening loyihamning kengligi 4,405 dyuym bo'lgani uchun men qutimni shunday keng qilib, balandligini 2,5 dyuym qilib qo'ydim, shunda menda matn uchun joy va taglik uchun burilish bor. Sichqoncha asbobini tanlab (asboblar panelining chap tomonidagi birinchi asbob) siz qutini tanlab, uni rasmingiz ostiga sudrab olib borishingiz va uning bir -biriga mos kelishiga ishonch hosil qilishingiz mumkin. Keyin sichqonchani bosib, quti va rasm bo'ylab harakatlantiring, shunda butun rasm va quti nuqta qutida joylashgan. Keyin sichqonchani qo'yib yuboring, shunda quti va rasm tanlanadi. Ular tanlanayotganda, asboblarning yuqori qismidagi birlashtirish asbobini bosing. Bu rasm va qutini bitta ob'ektga birlashtiradi.
5 -qadam: taklifni yaratish
Matn yozish uchun asboblar panelining chap tomonidagi "A" asbobini tanlash kerak. Keyin istalgan joyni bosing va klaviatura yordamida matnni kiriting. Matnni yozganingizdan so'ng, yuqori asboblar paneli yordamida shrift va o'lchamni o'zgartirishingiz mumkin. Bu xuddi Microsoft word kabi ishlaydi. Keyin sichqoncha asbobini tanlashingiz kerak va matnni o'ng tugmasini bosing va egri chiziqlarga aylantirish menyusini bosing. Bu uni matndan shakllarga o'zgartiradi.
"O", "A", "D", "R", "B" va hokazo harflar bilan bog'liq muammo shundaki, ular o'rmonlar qulab tushadigan shaklni o'z ichiga oladi. Buning bir yo'li - kichik to'rtburchaklar yaratish va shaklning ichki qismidan tashqi tomonga ko'prik qilish va "Pastdan tepadan olib tashlash" asbobidan foydalanish. Olib tashlangan bo'lak o'rtaning yiqilishidan saqlaydi. Bu ixtiyoriy va bu kichik harflar bilan tajribasiz odamlarga tavsiya etilmaydi.
Sizning maktubingiz tugagandan so'ng, uni rasmingiz ostiga o'rtasiga qo'ying, so'ngra hammasini tanlang va so'ng orqa qismini old tomondan olib tashlash -ni bosing. Keyin sizning yozuvingiz bazadan o'chiriladi.
Matnni markazlashtirishda siz pastki qismidagi chelakni o'ng tugmasini bosib, to'ldirishni oq rangga o'zgartirishingiz mumkin, shunda siz matnni qora rangda ko'rishingiz mumkin.
6 -qadam: kesish

Qisqartirishda sizning chizig'ingizning o'lchami soch chizig'i bo'lishi kerak va siz to'ldirishni olib tashlashingiz kerak (sizning plomba olib tashlanganidan keyin g'alati ko'rinishi mumkin) Sizning lazeringizga qarab, bu lazer uchun ko'rsatmalar o'rnatiladi. Men 1/8 dyuymli akrilimni 5 pas bilan pastroq parametrda kesib tashladim. Kesilganidan so'ng, men mayda bo'laklarni chiqarib olish uchun aniq pichoqni ishlatardim. Bu loyiha juda kichik bo'lgani uchun, sizning lazeringiz akrilni to'liq kesib o'tishi juda muhim.
7 -qadam: egilish



Loyihangizda oxirgi burilishni amalga oshirayotganda, siz blyashka bo'ylab chiziq chizib, yuqoridan chorak dyuym pastda va kamida 1,5 dyuym pastda qoldiring, shunda egilganingizda harflar buzilmaydi va etarlicha uzun stendga ega bo'lasiz.
Men akril bükguvchini oldim, uning tayog'i qiziydi, shunda siz keskin burilasiz. Men uni taxminan 2 daqiqa qizdirdim, so'ngra stolga mahkamlangan tezlik kvadratidan foydalanib, uni to'g'ri egilganimni bilardim. Men uni taxminan 80 graduslik burchakka egdim. Bundan tashqari, issiqlik tabancasından ham foydalanishingiz mumkin. Yozuvni burishmasligi uchun uni pastga eging. Siz egilgandan so'ng, u issiq bo'lsa ham, u bilan ishlashga vaqt bor. Vaqtingizni oling va egilishingizni ikki marta tekshirib turing va mos ravishda mahkamlang.
Tavsiya:
Mening lazer bilan kesilgan Ray-Gun yig'ish yo'riqnomam: 10 qadam

Mening lazer bilan kesilgan Ray-Gun yig'ish bo'yicha yo'riqnomam: Kechiktirganim uchun uzr so'rayman, mana menda lazer ko'rsatgichi Ray-Gunni yig'ish bo'yicha uzoq vaqtdan buyon ko'rsatma berilgan, siz vektor chizish rejalarini sotib olishingiz mumkin … CNC-da Lazer-kesuvchi! Https: //cults3d.com/en/3d-model/gadget/ray-gun mana shunday
ESP32 Cam lazerli kesilgan akril korpus: 3 qadam (rasmlar bilan)

ESP32 Cam lazerli kesilgan akril korpus: Yaqinda men ESP32 kamerali taxtani sevib qoldim. Bu haqiqatan ham ajoyib mashina! Kamera, WiFi, Bluetooth, sd-karta ushlagichi, yorqin LED (fleshka uchun) va Arduino dasturlashtirilishi mumkin. Narx 5 dan 10 dollargacha o'zgaradi. Https: //randomnerdtutorials.com ni tekshiring
Laser kesilgan gulxanni qanday qilish kerak: 5 qadam
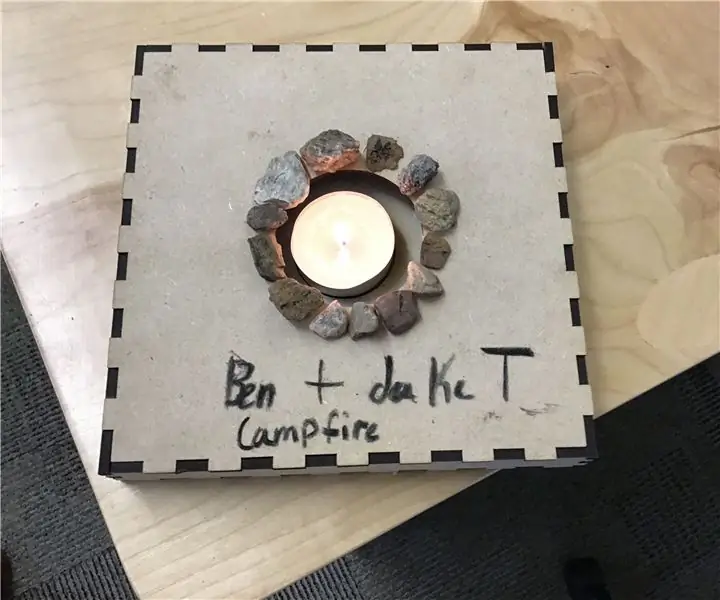
Qanday qilib lazer yordamida kesilgan gulxan yoqish mumkin: Ushbu ko'rsatmaga binoan siz mini olov yoqishni o'rganasiz. Bu zefirni qovurish uchun ishlatilishi mumkin! Bu qanday ko'rinishini ko'rish uchun shu erni bosing
Lehim bilan kesilgan lehim stencili: 3 qadam (rasmlar bilan)
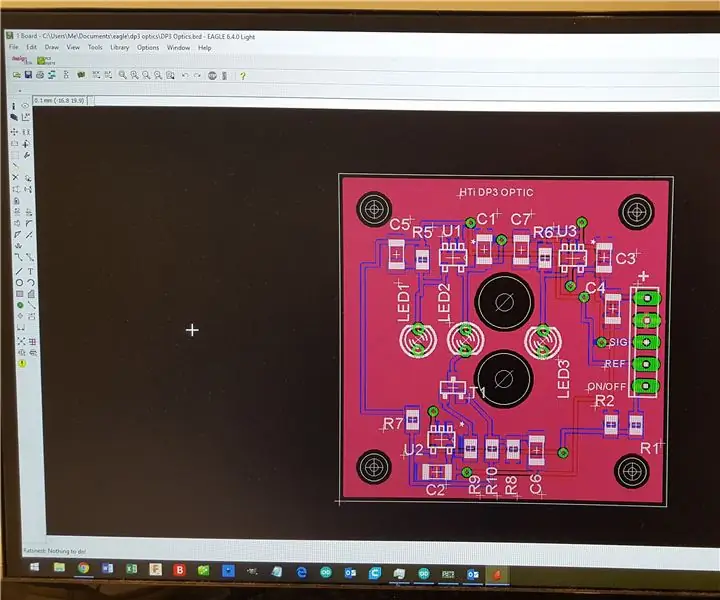
Laser Lehim Stencil: Bu ko'rsatma lazerli kesgich yordamida past hajmli yoki sirt prototipli PCB uchun lehim pastasi stencillarini qanday qilishni ko'rsatadi. U Epilog va CCL bilan sinovdan o'tgan (Xitoyning arzon lazerli gravüratori, masalan, JSM 40) va deyarli hamma boshqa qurilmalarda ishlashi kerak
DIY lazerli kesilgan soat: 4 qadam (rasmlar bilan)

DIY lazer bilan kesilgan soat: lazer bilan kesilgan chiroyli soatlar yasash bo'yicha darsligimga xush kelibsiz! Men bu loyihaga ilhom oldim, o'tgan yozda ba'zi to'ylarga borishim kerak edi va men turmush qurganlar uchun shaxsiy sovg'alar tayyorlamoqchi bo'ldim. Men al
