
Mundarija:
2025 Muallif: John Day | [email protected]. Oxirgi o'zgartirilgan: 2025-01-23 15:14

Tinkercad loyihalari »
Bu ko'rsatmada men sizlarga LCD displeyda ismingizni qanday chop etishni o'rgataman. Ushbu loyiha men foydalanadigan dasturiy ta'minot bo'lgan tinkercad-da yoki real hayotda amalga oshirilishi mumkin. Loyihaning asosiy maqsadi yangi narsalarni o'rganishdir, chunki men hech qachon LCD displeyni ishlatmaganman, lekin hozir men boshqalarga qanday o'rgatishim mumkin. Umid qilamanki, siz ushbu loyihadan zavqlanasiz!
1 -qadam: zarur materiallar va xarajatlar

Men ushbu loyihani tinkercad deb nomlangan veb -saytda yaratganim uchun, u erda elektron materiallarga kirish bepul, menda hamma narsa bo'ladi. Ammo agar siz buni hayotda qilishni xohlasangiz, men sizga materiallarning smetasini aytaman.
Kerakli materiallar va xarajatlar (Kanada dollari):
1. Arduino Uno 30 dollar
2. LCD displey 16*2 $ 15
3. Non paneli 13 dollar
4. Jumper simlari 12 dollar
5. Rezistorlar (1000 ohm) 17 dollar
6. Potentsiometr 20 dollar
2 -qadam: sxematik rasm

Loyihani boshlashdan oldin, men sizga ushbu loyiha uchun sxematik rasm qanday ko'rinishini ko'rsatmoqchi edim. Sxema - bu sxemaning chizilgani yoki eskizi.
3 -qadam: O'chirish davri

Endi siz yuqoridagi rasm yordamida sxemani tuzishni boshlashingiz mumkin. Buni aniq qilishni unutmang, chunki berilgan kod sxemaning dizayni va Arduino pinlariga asoslangan bo'ladi. Agar siz pinlarni aniqlik bilan o'zgartirishni xohlasangiz, kodni mos ravishda o'zgartirishingiz kerak bo'ladi. Agar siz tinkercad-dan foydalanmasangiz va uni real hayotda qilsangiz, keyingi jarayon xuddi shunday, lekin u amalda.
4 -qadam: O'chirish davri (davomi)

Zanjirni yig'ishni davom eting. Men sxemani 2 ta alohida tasvirga ajratdim, shuning uchun ularni kuzatish va yig'ish osonroq bo'ladi.
5 -qadam: kod
Endi siz sxemani yig'ishni tugatganingizdan so'ng, endi kodlash tomoniga o'tishingiz mumkin. Haqiqiy hayotda ushbu loyihani amalga oshirayotganlar uchun siz kodlash dasturini ochib, kodlashni boshlashingiz mumkin. Tinkerkaddan foydalanadiganlar uchun "simulyatsiyani boshla" degan joyning yonida "kod" deb yoziladigan joy bo'ladi. Kod tugmachasini bosing, shunda siz qanday kod bloklari borligini ko'rasiz, siz bloklarni emas, balki matnni xohlaysiz. Keyin siz "bloklar" deb nomlangan bo'limni ko'rasiz, shundan so'ng siz kod variantini tanlashingiz mumkin. Nihoyat, sizga berilgan kodni nusxa ko'chiring. Lcd.print ("SIZNING ISMINGIZ") deb yozilgan joy, siz u erda o'z ismingizni chop etishingiz yoki LCD displeyda aytmoqchi bo'lgan narsani o'zgartirishingiz mumkin. Qavs ichidagi kodni "lcd.print" deb o'zgartirish kifoya.
Agar kodi yuqoridagi fayl ishlamasa, bu kod:
LiquidCrystal lcd (1, 2, 4, 5, 6, 7); void setup ()
{lcd.begin (16, 2);
lcd.setCursor (5, 0);
lcd.print ("Xush kelibsiz!");
lcd.setCursor (3, 1);
lcd.print ("QANDAY QILISH");
kechikish (2000);
lcd.setCursor (5, 0);
lcd.print ("NOMINGIZ");
lcd.setCursor (3, 1);
lcd.print ("LCD displeyda chop etish");
kechikish (2000);
lcd.clear ();
}
bo'sh halqa ()
{
lcd.setCursor (2, 0);
lcd.print ("COOL LOYIHA");
lcd.setCursor (2, 1);
lcd.print ("SAHIL tomonidan");
kechikish (500); lcd.clear ();
lcd.setCursor (2, 0);
lcd.print (":)");
kechikish (500); }
6 -qadam: Simulyatsiyani ishga tushiring

Kodni yozishni yoki nusxalashni tugatgandan so'ng. Tinkerkaddan foydalanayotganlar uchun simulyatsiyani boshlash tugmasini bosishingiz mumkin. Haqiqiy Arduino-dan foydalanayotganlar uchun kodlash dasturida "ishga tushirish" tugmasini bosish kifoya, "ishga tushirish" tugmachasini bosishdan oldin kod faylini saqlashni unutmang.
7 -qadam: Loyiha bajarildi

Umid qilamanki, siz mening darsligimni darhol topdingiz va ushbu loyihani muvaffaqiyatli amalga oshirdingiz! Agar siz shunga o'xshash qiziqarli loyihalarni amalga oshirishni istasangiz, iltimos, mening boshqa ko'rsatmalarni ko'rib chiqing! Rahmat!
Tavsiya:
Chop etish joyidagi robot tutqich: 4 qadam (rasmlar bilan)

O'z o'rnida chop etiladigan robot tutqich: Robototexnika-bu ajoyib sohadir va biz DIY robototexnika hamjamiyati ajoyib ishlar va loyihalarni ishlab chiqarayotgan bir paytda yashash baxtiga muyassar bo'lamiz. Bu loyihalarning aksariyati hayratlanarli darajada ilg'or va innovatsion bo'lsa -da, men robotlarni yaratishga intildim
SplatPost printeridan foydalanib, Splatoon 2 -da rasmlarni chop etish uchun o'smirni qanday ishlatish kerak: 10 qadam

SplatPost printeridan foydalanib, Splatoon 2 -da rasmlarni chop etish uchun o'smirlikdan qanday foydalanish kerak: Men bu ko'rsatmada ShinyQuagsire tomonidan SplatPost printeridan qanday foydalanishni ko'rsataman. Aniq ko'rsatmalar bo'lmasa, buyruq satrida tajribaga ega bo'lmagan kishi biroz muammoga duch keladi. Maqsadim - poi darajasiga qadamlarni soddalashtirish
LCD displeyda chop etish - ARDUINO: 3 qadam
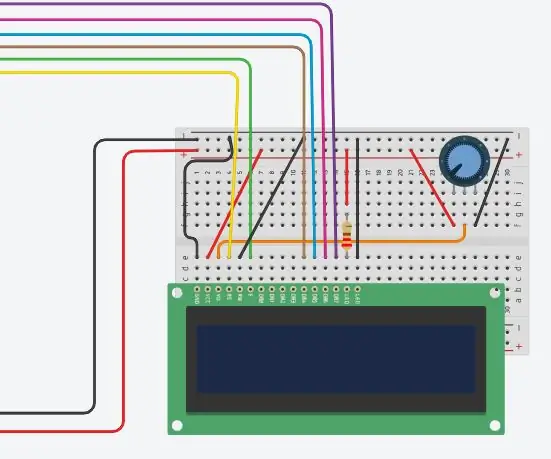
LCD displeyda chop etish-ARDUINO: KIRISH sizga qanday qilib 16X2 LCD displeyda chop etish kerakligini ko'rsatib beradi, men ARDUINOdan foydalanib, barcha komponentlarimni RAM ELEKTRONIKDAN OLDIM https: //ram-e-shop.com
3D printer yordamida maxsus elektron platalarni chop etish: 7 qadam (rasmlar bilan)

3D -printer yordamida maxsus elektron platalarni chop etish: Agar siz 3D -printerni birinchi marta ko'rayotgan bo'lsangiz, ehtimol siz kimdir nimadir deganini eshitgan bo'lasiz: 1) 3D -printerni sotib oling2) Boshqa 3D -printerni chop eting 3) Original 3D -ni qaytaring. printer4) ???????? 5) ProfitNow kimdir
Maxsus belgini LCD -da 8051 mikrokontroler yordamida qanday chop etish mumkin: 4 qadam

Shaxsiy belgilarni 8051 mikrokontroler yordamida LCD -da qanday chop etish mumkin: Ushbu loyihada biz sizga 8051 mikrokontroller yordamida 16 * 2 LCD displeyda maxsus belgini qanday chop etish haqida aytib beramiz. Biz LCD -ni 8 bitli rejimda ishlatamiz. Xuddi shu narsani 4 bitli rejimda ham qilishimiz mumkin
