
Mundarija:
- 1 -qadam: Hozirgi model va uning vaqt jadvalini tahlil qiling
- 2-qadam: Rotorni yig'ishga qattiq birikmalar qo'shing
- 3 -qadam: Rotorli yig'ilishga revolyutsion qo'shimchani qo'shish
- 4 -qadam: Revolyut bo'g'inlarni tekshiring
- 5 -qadam: Kontaktlar to'plamini o'rnating
- 6 -qadam: Jeneva diskining ishlashini tekshiring
- Muallif John Day [email protected].
- Public 2024-01-30 13:26.
- Oxirgi o'zgartirilgan 2025-01-23 15:14.


Ushbu qo'llanma uchun men har kimning Fusion 360 ma'lumotlar paneliga kiritilgan namuna faylini ishlataman.
- Ma'lumotlar panelini yuqori chap burchakdagi panjara belgisini bosib oching.
- "Namunalar" bo'limini ko'rmaguningizcha pastga aylantiring.
- "Asosiy ta'lim" papkasini ikki marta bosing.
- Pastga siljiting va "#6 - Assemblies" papkasini ikki marta bosing.
- Assambleyalar papkasida siz "GenevaDrive" faylini topasiz (ro'yxatning pastki qismiga yaqin).
- Faylni ochish uchun uni ikki marta bosing.
Namunaviy fayllar "o'qish uchun" fayllardir. Fayl ustida ishlashdan oldin siz uning nusxasini olishingiz kerak bo'ladi. Nusxa olish uchun shunchaki faylga o'ting> sifatida saqlang va keyin fayl nomini o'zgartirishingiz mumkin. Shuningdek, siz nusxalangan faylning manzilini o'zgartirishingiz mumkin. Saqlash tugmachasini bosganingizda, fayl takrorlanadi va siz unga o'zgartirish kiritishingiz mumkin - boshlaylik!
1 -qadam: Hozirgi model va uning vaqt jadvalini tahlil qiling

Ishni boshlashdan oldin siz namuna faylini ko'rib chiqishni xohlaysiz. Bu bo'g'inlar va harakatlarni muammosiz qo'llashingizga yordam beradi.
Vaqt jadvaliga qarab boshlang. Qo'shish belgisini bosish orqali papkani oching.
Vaqt jadvali kengaytirilgach, siz ramka komponenti ilgari asoslanganligini ko'rasiz. Bu vaqt jadvalidagi qizil "asosli" glif bilan belgilanadi. Ramkaning erga ulanganligi yaxshi narsa - siz uning harakatlanishi haqida qayg'urmasligingiz kerak.
Keyinchalik, har doim bo'g'inlarni tahlil qilishni unutmang. Agar siz birinchi qattiq bo'g'inni bosgan bo'lsangiz, u ramkaga qo'llanilganini ko'rasiz. Shuningdek, siz vaqt jadvalidagi boshqa ikkita qattiq bo'g'inni tanlashingiz va ular qaerda qo'llanilishini ko'rishingiz mumkin.
Ko'rinib turibdiki, bu namunada "ramka" komponentiga biriktirilgan "o'zaro faoliyat" komponenti bor. Agar siz "o'zaro faoliyat" komponentini bosib ushlab tursangiz, uni aylantiruvchi bo'g'in bo'ylab harakatlantira olasiz. U etarli bo'g'imlarga ega, u hech qaerga ketmaydi.
Aksincha, "rotor" komponenti hali ham yig'ilishi kerak. Agar siz sichqoncha tugmachasini bosib harakatlantirsangiz, siz rotorni erkin aylantira olasiz, shu jumladan uning pastki qismidagi barcha komponentlarni.
2-qadam: Rotorni yig'ishga qattiq birikmalar qo'shing

O'rnatilgan qo'shma qo'shishdan oldin asboblar panelidagi "Qaytish" tugmachasini bosishingiz kerak. Bu barcha komponentlarni asl holatiga qaytaradi. Keyin rotorni kattalashtiring, shunda siz pastki qismdagi barcha komponentlarni ko'rasiz.
Rotorni yig'ish qismidagi barcha komponentlarga bir nechta "qattiq" birikmalar qo'shishingiz kerak bo'ladi. Bu rotorning asosiy komponentini ko'chirishga borganingizda, ular o'z o'rnini yo'qotmasligini ta'minlashga yordam beradi. Siz qattiq bo'g'inni ikkita qismni bir -biriga yopishtirish deb o'ylashingiz mumkin.
Ochiladigan menyudan "O'rnatilgan qo'shma" -ni tanlang. Biz "bo'g'in" o'rniga "qurilgan qo'shma" dan foydalanmoqdamiz, chunki bizning komponentlarimiz allaqachon joyida.
"O'rnatilgan qo'shma" muloqot oynasida siz qo'shmoqchi bo'lgan ikkita komponentni tanlashingiz kerakligini ko'rasiz. Birinchidan, asosiy rotor komponentini tanlang va keyin oq silindrli komponentni tanlang. Muloqot oynasida OK ni bosing.
Sichqonchaning o'ng tugmachasini bosing va "takrorlangan birikmani takrorlash" -ni tanlang, so'ngra oq tsilindrni va uning ustidagi komponentni tanlang. Muloqot oynasida OK ni bosing.
Yana bir marta sichqonchaning o'ng tugmachasini bosing va "O'rnatilgan qo'shilishni takrorlash" -ni tanlang. Bu safar siz kulrang va qizil komponentni tanlab, muloqot oynasida OK tugmasini bosishni xohlaysiz.
Nihoyat, oxirgi marta "tikilgan qo'shilishni takrorlash" ni tanlash uchun o'ng tugmasini bosing. Keyin, qizil komponentni va markaziy silindr komponentini tanlang va muloqot oynasida OK tugmasini bosing.
Endi sichqoncha yordamida rotor komponentini harakatlantiring. Siz ko'rasizki, siz uni erkin harakatlantira olasiz va barcha komponentlar bir -biriga ulangan bo'lishi kerak.
3 -qadam: Rotorli yig'ilishga revolyutsion qo'shimchani qo'shish


Keyingi qadam, rotorga "bo'g'in" qo'shishdir, shunda biz uni ramka va o'zaro faoliyat komponentlar bilan joyiga ko'chira olamiz. Agar siz "bo'g'inlar" va "biriktirilgan bo'g'inlar" o'rtasidagi farqni bilmasangiz, ushbu videoni albatta ko'ring.
Joint buyrug'ini chaqirish uchun "J" klaviatura yorlig'ini bosing. Keyin siz harakat turini "revolyutsiyaga" o'zgartirishingiz kerak bo'ladi, chunki siz bu rotorning bitta o'q atrofida aylanishini xohlaysiz.
Keyin, pastdan Rotor komponentiga qarang. Bu sizga to'g'ri qirrani tanlashga yordam beradi (yuqoridagi rasm). Birinchi ekstruziyaning chetini tanlang.
Ikkinchi tanlov uchun siz yuqoridan ramkaga qarashingiz kerak bo'ladi. Siz mos keladigan tashqi chetini tanlashni xohlaysiz.
Fusion 360 -ning yaxshi tomoni shundaki, u sizga animatsiyaning yaxshi ko'rinishini beradi - siz harakatning to'g'riligini tasdiqlay olasiz. Bundan tashqari, u avtomatik ravishda boshqa komponentlarning shaffofligini pasaytiradi. Agar siz ushbu modelga yon tomondan qarasangiz, hamma narsa to'g'ri joylashtirilganligiga ishonch hosil qilishingiz mumkin. Hamma narsa yaxshi ko'rinadigan bo'lsa, "Birgalikda" muloqot oynasida "OK" tugmasini bosishingiz mumkin.
4 -qadam: Revolyut bo'g'inlarni tekshiring

Endi siz rotorni bosishni xohlaysiz. "Xoch" komponentida ham xuddi shunday qiling. Ularning ikkalasi ham o'z o'qi atrofida to'g'ri aylanadimi?
Bu vaqtda ular bir -biriga xalaqit beradigan ko'rinadi. Bu juda real emas va Jeneva diskini to'g'ri ishlashiga olib kelmaydi, shuning uchun biz uni tuzatishimiz kerak bo'ladi.
Buni tuzatish uchun biz kontaktlar to'plamini yaratishimiz kerak. Har bir komponent normal holatida ekanligiga ishonch hosil qilish uchun asboblar panelidagi "Qaytish" tugmasini bosing.
5 -qadam: Kontaktlar to'plamini o'rnating

Birinchidan, ochiladigan ro'yxatda "Kontaktlar to'plamini yoqish" -ni tanlashingiz kerak. Bu Fusion -ga biz kontaktlar to'plamini yaratishga tayyor ekanligimizni bildiradi va bu ochiladigan ro'yxatdagi variantni yoqadi.
Endi siz ochiladigan ro'yxatdagi "yangi kontaktlar to'plamini" tanlashingiz kerak. Siz qilishingiz kerak bo'lgan birinchi narsa - "o'zaro faoliyat" komponentini tanlash. Keyin, ikkinchi komponent uchun siz birinchi (o'zaro faoliyat) komponent bilan aloqa qiladigan komponentni tanlashingiz kerak bo'ladi. Bunday holda, bu oq silindrli komponent, shuning uchun siz oq tsilindrni tanlashingiz kerak bo'ladi.
6 -qadam: Jeneva diskining ishlashini tekshiring
"loading =" dangasa ">
Tavsiya:
Fusion 360: 8 bosqichlarida o'z-o'zidan kesilgan T-Spline xatolarini qanday tuzatish mumkin

Fusion 360-da o'z-o'zidan kesilgan T-Spline xatolarini qanday tuzatish mumkin: Siz t-spline modelini boshqa dasturdan import qildingizmi yoki siz o'zingizning o'yilgan shaklingizni qattiq tanaga aylantirishga harakat qilyapsizmi? "Spline xatosi" juda asabiylashishi mumkin. Siz tushunishingiz kerak bo'lgan birinchi narsa
Fusion 360: 7 bosqichlarida skeytbord kontseptsiyasini modellashtirish va ko'rsatish

Fusion 360 -da kontseptsiyali skeytbordlarni modellashtirish va ko'rsatish: Men shuni aniqladimki, skeytbord kabi jismoniy mashina yasash qiziqarli va foydali, lekin ba'zida biz bir joyda o'tirib, ajoyib ko'rinishga ega bo'lishni xohlaymiz. asboblar, materiallar yoki boshqa narsalar! Aynan shunday
Birgalikda bo'g'inlar faoliyati paneli: 6 qadam (rasmlar bilan)
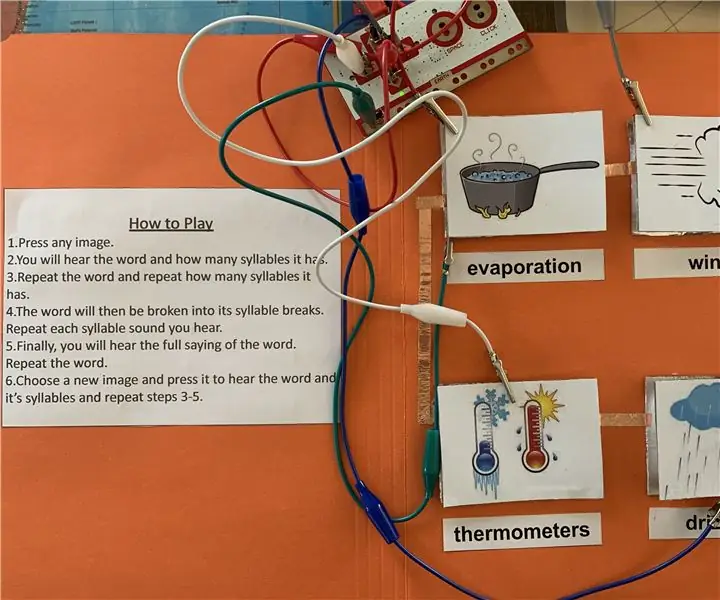
Aloqa bo'g'inlari uchun harakat paneli: Eshitish qobiliyati past bo'lgan talabalar uchun yordamchi texnologiya o'rgatish vositasi sifatida ulanadigan bo'g'inlar faolligi paneli yaratildi. Mening sinf tajribamda va Eshitish qobiliyati bo'yicha maslahatchilar bilan suhbatdan so'ng, 3 ta maslahat yaratildi
Lehimlash D2-5 aqlli avtomobil to'plamlarini kuzatish: 6 qadam

Lehimlash D2-5 aqlli avtomobillar to'plamini kuzatish: Kirish Bu erda ICStation jamoasi sizning aqlli kuzatuvchi avtomobil robotini qanday yasashni ko'rsatadi. Odamlarga robot va lehim amaliyoti orqali o'yin -kulgilarni o'rgatish va baham ko'rishni maqsad qilib qo'ygan, icstation siz tanlagan ko'plab aqlli robotli mashinalarni taklif qiladi. Ishlash usullari 16 mm kengligida
Fusion 360: 5 bosqichlarida bir nechta jismlarni bitta STL fayli sifatida eksport qilish

Fusion 360 -da bir nechta jismlarni bitta STL fayli sifatida eksport qilish: Men Fusion 360 -dan birinchi marta foydalanishni boshlaganimda, eng yoqtirgan xususiyatlarimdan biri 3D -modeldan 3D -bosib chiqarishga o'tish edi. Boshqa hech qanday dasturiy ta'minot yumshoq ish oqimini ta'minlamagan. Agar sizning modelingiz faqat bitta tanadan iborat bo'lsa, buni qilish juda oddiy. Biroq,
