
Mundarija:
- 1 -qadam: materiallarni yig'ish
- 2 -qadam: MakeCode yordamida mikro: bitni sinab ko'ring
- 3 -qadam: uskunani sozlash
- 4 -qadam: Micro: bit va Raspberry Pi -ni ulang
- 5 -qadam: Pi -ni yangilang va Mu -ni o'rnating
- 6 -qadam: Micro kodi: Mu da bit
- 7 -qadam: Micro: bitni Raspberry Pi -ga ulash
- 8 -qadam: Python -da kodlash
- 9 -qadam: Hammasini sozlang
- 10 -qadam: Hammasini birlashtirish
2025 Muallif: John Day | [email protected]. Oxirgi o'zgartirilgan: 2025-01-23 15:14


O'quvchilarga kodlash va jismoniy hisoblashning kuchini ko'rsatishga yordam beradigan mening so'nggi loyihamga xush kelibsiz.
Birinchi video - bu loyihaning tezkor ko'rinishi.
Ikkinchi video - bu loyihani nusxalash bo'yicha bosqichma -bosqich ko'rsatma va umid qilamanki, uni yanada yaxshiroq qilish.
Xursand bo'ling!
Agar xohlasangiz, iltimos, YouTube kanaliga obuna bo'ling va shu erda ham shu saytga obuna bo'ling!
1 -qadam: materiallarni yig'ish
Sizga quyidagilar kerak bo'ladi:
1 Micro: bitlar to'plami
1 Raspberry Pi
1 Raspberry Pi kamerasi
GPIO ulanishi uchun 1 erkak/ayol sarlavha kabeli
3 alligator kliplari
Velcro nuqta (ixtiyoriy)
Kanal tasmasi yoki qadoqlash tasmasi
Minecraft Stiv Xed (ixtiyoriy)
2 -qadam: MakeCode yordamida mikro: bitni sinab ko'ring

1. MakeCode.com saytiga o'ting va Micro: bit platformasini tanlang
2. Micro: bit ishlashiga ishonch hosil qilish uchun oldindan o'rnatilgan rasmni yuklab oling va siz Micro: bitdan qanday foydalanishni tushunasiz
3. Micro: bit -da tasvir paydo bo'lgach va siz qanday yuklab olishni tushunasiz (veb -saytdagi ko'rsatmalarni o'qing), keyin biz Raspberry Pi -ga o'tishimiz mumkin.
3 -qadam: uskunani sozlash

1. Raspberry Pi -ni sozlash - klaviatura, sichqoncha, monitor va quvvat
2. Raspberry Pi kamerasini ulang
3. Konfiguratsiya panelida Kamera yoqilganligiga ishonch hosil qiling
4 -qadam: Micro: bit va Raspberry Pi -ni ulang

1. Plug Micro: bit to Raspberry Pi
2. Ekran uning rozetkaga ulanganligini ko'rsatishi kerak va shuning uchun OK ni bosing
3. Fayl menejerida Micro: bitni ko'rganingizga ishonch hosil qiling
4. Micro: bitga ulanganda, 2 -qadamdagi tasvir ko'rsatilishi kerak
5 -qadam: Pi -ni yangilang va Mu -ni o'rnating

1. Raspberry Pi -dagi terminalni oching va Pi -ni yangilash uchun quyidagilarni kiriting
sudo apt-get yangilanishi
2. Shuningdek, Mu nomli dasturiy ta'minotni o'rnatishimiz kerak. Bu Micro: bit kabi mikro kontrollerlar uchun mo'ljallangan Micro Python dasturi. Terminalga quyidagilar yordamida o'rnating:
sudo apt -get install mu -y
6 -qadam: Micro kodi: Mu da bit

Mu dasturini ochish uchun menyuni oching
Mu kodiga quyidagi kodni kiriting
mikro: bit import *
rost bo'lsa:
agar pin0.is_touched () bo'lsa:
display.scroll ("3, 2, 1, … da pishloq ayting!")
uxlash (500)
pin1.write_digital (1)
uxlash (5000)
pin1.write_digital (0)
Ushbu kodni Raspberry Pi -ga saqlang
Kodni Micro: bit -ga import qilish uchun Flash -ni bosing
7 -qadam: Micro: bitni Raspberry Pi -ga ulash

Micro: bit -dagi 0 -pinga bitta alligator qisqichini qo'shing
Micro: bitdagi 1 -pinga bitta alligator qisqichini qo'shing
Micro: bitda GND ga bitta alligator klipini qo'shing
1 -pimdagi alligator qisqichi erkak qo'rg'oshiga mahkamlangan erkak/urg'ochi simga ulanishi kerak. Bu simning urg'ochi chizig'i Raspberry Pi -dagi GPIO pin 4 ga o'tadi
Bu vaqtda men Pin 0 alligator qisqichini o'z tugmacham sifatida Play-dohga yopishtiraman. Siz xohlagan tugmachani yaratishingiz mumkin, lekin bu tez va oson.
Agar siz kodni o'chirgan bo'lsangiz, Micro: bit -ni sinab ko'rishingiz mumkin. Sizning xabaringiz Micro: bitdan boshqa hech narsa bo'lmaydi. Bu ishlayotganiga ishonch hosil qiling, chunki agar sizning tetikingiz ishlamasa, keyingi qadamlar ham ishlamaydi.
8 -qadam: Python -da kodlash

Ushbu loyihaning barcha kodlarini saqlash uchun papka yarating. Agar siz tartibni saqlashga yordam bermoqchi bo'lsangiz, Mu kodini qo'shishingiz mumkin.
0. Bu faylni jildingizga saqlang. Bu piksellarni Minecraft dunyosiga moslashtirishga yordam beradi.
1. Python 3 -ni oching
2. Yangi faylni bosing
3. Faylni xohlagan nomingizdek saqlang.
4. Quyidagi kodni kiriting
pikamera importidan PiCamerafrom gpiozero import tugmasi
mcpi.minecraft -dan Minecraft -ni import qilish
vaqtdan boshlab uyqu
skimage importdan io, rang
mc = Minecraft.create ()
tugma = tugma (4, pull_up = noto'g'ri)
## Micro: bit yordamida rasmga olish
mc.postToChat ("Tugmani bosing!") uyqu (2) tugmasi.wait_for_press ()
PiCamera () bilan kamera sifatida:
c amera.resolution = (100, 80)
kamera.start_preview ()
uxlash (3)
camera.capture ('/home/pi/Desktop/Microbit/selfie.jpg')
kamera.stop_preview ()
mc.postToChat ("havoda uchib, erdan soyani qidir")
uxlash (5)
### selfi va xaritani yuklang
selfie_rgb = io.imread ("/home/pi/Desktop/Microbit/selfie.jpg")
map_rgb = io.imread ("/home/pi/Desktop/Microbit/colour_map.png")
### Laboratoriyaga aylantirish
selfie_lab = color.rgb2lab (selfie_rgb)
map_lab = color.rgb2lab (map_rgb)
### Rangli xaritadagi ranglarni Minecraft bloklariga moslashtirish ### Birinchi to'plam - rangli xaritaning koordinatalari
ranglar = {(0, 0):(2, 0), (0, 1):(3, 0), (0, 2):(4, 0), (0, 3):(5, 0), (0, 4):(7, 0), (0, 5):(14, 0), (0, 6):(15, 0), (1, 0):(16, 0), (1, 1):(17, 0), (1, 2):(21, 0), (1, 3):(22, 0), (1, 4):(24, 0), (1, 5):(35, 0), (1, 6):(35, 1), (2, 0):(35, 2), (2, 1):(35, 3), (2, 2): (35, 4), (2, 3):(35, 5), (2, 4):(35, 6), (2, 5):(35, 7), (2, 6):(35, 8), (3, 0):(35, 9), (3, 1):(35, 10), (3, 2):(35, 11), (3, 3):(35, 12), (3, 4):(35, 13), (3, 5):(35, 14), (3, 6):(35, 15), (4, 0):(41, 0), (4, 1):(42, 0), (4, 2):(43, 0), (4, 3):(45, 0), (4, 4):(46, 0), (4, 5):(47, 0), (4, 6):(48, 0), (5, 0):(49, 0), (5, 1):(54, 0), (5, 2):(56, 0), (5, 3):(57, 0), (5, 4):(58, 0), (5, 5):(60, 0), (5, 6): (61, 0), (6, 0):(73, 0), (6, 1):(79, 0), (6, 2):(80, 0), (6, 3):(82, 0), (6, 4):(89, 0), (6, 5):(103, 0), (6, 6):(246, 0)}
## Rasmni, so'ngra xaritani takrorlang. Xaritadan eng yaqin rangni toping, so'ngra blok va joyni qidiring
mc = Minecraft.create ()
x, y, z = mc.player.getPos ()
i uchun, selfie_column sanab o'tilgan (selfie_lab):
j uchun selfie_pixel sanab o'tilgan (selfie_column):
masofa = 300
k uchun, map_column sanab o'tishda (map_lab):
l uchun, map_pixel sanab o'tishda (map_column):
delta = rang.deltaE_ciede2000 (selfie_pixel, map_pixel)
agar delta <masofa:
masofa = delta
blok = ranglar [(k, l)]
mc.setBlock (x-j, y-i+60, z+5, blok [0], blok [1])
Agar sizga tushuntirish kerak bo'lsa yoki qo'shimcha yordam kerak bo'lsa, men bu loyihaga qo'shilish uchun bu erdan va bu erdan g'oyalarni oldim.
9 -qadam: Hammasini sozlang

1. Barcha dasturlarni saqlang.
2. Pi -ni yoping
3. Micro: sim va Raspberry Pi -ni Stiv boshining ichiga lenta va velkro nuqta yordamida ulang (19 daqiqali videoni ko'ring)
4. Hamma narsani joyiga qo'ying va quvvatni oshiring
10 -qadam: Hammasini birlashtirish




1. Minecraft -ni oching
2. Python dasturini oching
3. Python dasturini ishga tushiring va Minecraft World -ni oching
4. Ekrandagi ko'rsatmalarga amal qiling va uning selfini bosib chiqarayotganini ko'ring!
Iltimos, men o'zim o'qitadigan talabalar bilan bo'lishishim uchun loyiha nashrlari, dizaynlari va sozlamalarini baham ko'ring.
Hamma ajoyib bo'lib qolsin.
Tavsiya:
LEGO WALL-E Micro bilan: bit: 8 qadam (rasmlar bilan)

LEGO WALL-E Micro: bit bilan: biz LEGO-ga mos keladigan Bit taxtali bilan birga Micro: bit-dan foydalanamiz, bu ikkita devorli servo dvigatelni boshqaradi, bu WALL-E-ga sizning yashash xonangizdagi erning xavfli joyini kesib o'tishga imkon beradi. Kod uchun biz Microsoft MakeCode -dan foydalanamiz, bu blo
Yuvish uchun panjalar - mushuk Covid qo'l yuvish loyihasi bilan uchrashdi: 5 qadam (rasmlar bilan)
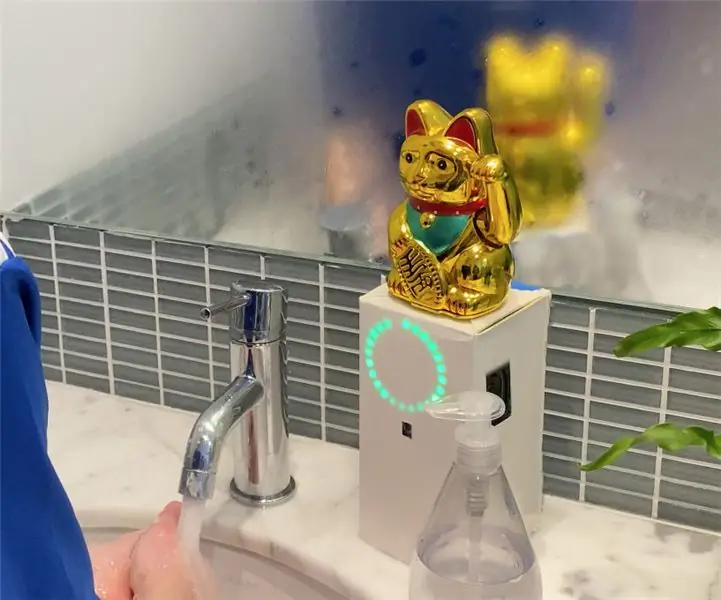
Yuvish uchun panjalar - Mushuk Covid qo'l yuvish loyihasi bilan uchrashdi: Hammamiz uyda uzoqlashayotganimiz uchun, Paws to Wash - bu DIY loyihasi bo'lib, u ota -onalar va bolalarga qo'llarini sog'lom yuvish odatlarini rag'batlantirish uchun siltagan mushuk bilan yoqimli aloqa taymerini yaratishga yordam beradi. Covid-19 davrida qo'l yuvish
Mikro: bit - mikro baraban mashinasi: 10 qadam (rasmlar bilan)

Micro: bit - Micro Drum Machine: Bu mikro -bitli mikro baraban mashinasi bo'lib, u faqat tovush chiqarishning o'rniga, barabanlarni harakatga keltiradi. Bu quyonlardan ilhomlangan: mikrokitali orkestri. Mokro: bit bilan ishlatish oson bo'lgan ba'zi bir solenoidlarni topish uchun menga ko'p vaqt kerak bo'ldi
Miya / aqlni boshqarishning 3 ta ajoyib loyihasi Arduino va Neurosky bilan LedStrip LEDni yoritadi: 6 qadam (rasmlar bilan)

3 AJINA / MINDni boshqarishning ajoyib loyihalari LedStrip LED chiroqlari Arduino va Neurosky bilan: Siz hech o'ylab, chiroqlarni yoqishni yoki o'chirishni xohlaganmisiz? Yoki RGB svetodiodining rangiga qarab, siz qanchalik stressda ekanligingizni bilmoqchimisiz? Bu yo'riqnomalarga amal qilib, biz nima qilayotganimizni his qilishimiz mumkin
Kompyuterni boshqarish ilovasi bilan Arduino Color Sorter loyihasi: 4 qadam (rasmlar bilan)

Kompyuterni boshqarish ilovasi bilan Arduino Color Sorter loyihasi: Ushbu loyihada men TCS34725 rang sensorini tanladim. Chunki bu sensor boshqalarga qaraganda aniqroq aniqlanishni amalga oshiradi va atrofdagi yorug'lik o'zgarishiga ta'sir qilmaydi. Mahsulotni tuzatuvchi robot interfeys dasturi tomonidan boshqariladi
